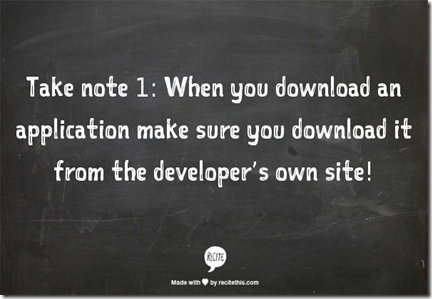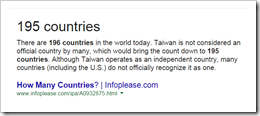Tuesday, September 30, 2014
GVC #6: Our teams have been assigned!
We had an email today from the project co-ordinator, Janet Barnstable.
“Dear GVC Contest participants,
This is the moment you and your students have been waiting for: the team announcement! If you are supporting more than one team, you will receive separate emails for each team. I will send the announcement to both your personal and school emails if you have provided two. Please let your partners know WHICH email you would prefer they use.
Your team will have it's own separate Edmodo group. Once you have signed in and joined the new group, I will make you a co-teacher. ONLY teachers are allowed to send messages to individuals. Students messages go to the entire group, with one exception. They can send a personal message to a teacher.
Directions for adding students can be found at: https://support.edmodo.com/home#student
You will also see here the URL for your Team Google Site. An email will be coming in the next few days from GVC14@gsbi.org (that’s me, and that email is ONLY used to generate the sites. Do not reply to it.)
Here are the schools with whom you will be working over the next six months:
GVC1402
https://sites.google.com/a/gsbi.org/gvc1402/
Theresa Allen
Cathedral of St. Raymond School
Joliet, Illinois USA
Fiona Beal
The Rock Academy
Cape Town, Western Cape, South Africa
Joyce Guo
Monica Hsei
Tainan Municipal Haidong Elementary School
Tainan City, Taiwan (R.O.C.)”
This is SO exciting. I am with a primary school in Taiwan and a primary school in the USA. I will also be getting to know how to collaborate on Edmodo and our Google site has been allocated. My students are super-excited as well!
Sunday, September 28, 2014
GVC #5: Tutorials on Google Sites
Google Sites is a free and easy way to create and share webpages without any knowledge of HTML? . Basically, you would follow this sequence:
Log into your Google account and go to http://sites.google.com
- Click the Create button
- Choose the Blank Template
- Name your site. You'll notice it creates the URL based on the name but you can change that if you wish. The name you choose must be unique in your domain.
- Select the Themes section, and choose a theme (i.e. iceberg)
- Choose the More Options section, and write a short description of your Site.
- Type the captcha code (if you get one)
- Click the Create button at the top of the pageIt is as simple as that!
1. Creating a Google Site - Sites Tutorial 1 of 5
In the first tutorial of this 5 part series, Mike shows how to create a Google Site.
- He shows how to log in to Google, then to Google sites and choose ‘Çreate sites’.
- You can choose a template which can be changed later. You could end up with a site that looks like this one:

2. Basic Editing Features of Google Sites - Sites Tutorial 2 of 5
This tutorial reviews some of the basic editing features of Google Sites, including inserting and formatting options. To get to your newly created site, log in to Google and type in Google sites and navigate to the site you have created.
- Mike shows the essential editing features which are common to most word processing documents.
- He explains Insert, Format, Table and Layout
- He shows how to insert a YouTube video
- He demonstrates inserting a Google document. This will be a live document that incorporates any changes made in the document in Google Drive.
- He demonstrates uploading an image and inserting a Google map
- He demonstrates inserting a horizontal line, Google +
3. Page and Site Settings of Google Sites - Sites Tutorial 3 of 5
This tutorial illustrates a number of the page and site settings for modifying pages within a Google Site. This is the third tutorial in a five part series on using Google Sites.
- Click on More in the right hand corner.
- Mike looks at page settings and demonstrates the various options of website, file cabinet, list or announcement.
- He discusses page templates and site actions
- He talks about changing the navigation bar to a horizontal navigation bar; and aslo about managing the site.
- Mike discusses the Google Help section also available under the More button.
4. Adding a New Page to Your Google Site - Sites Tutorial 4 of 5
This tutorial reviews some how to add new pages and subpages within a Google Site.
- Click on the new page button on the top right.
- Create your pages first. Afterwards add them to your navigation bar.
- Mike also discusses how you go about nesting pages under the horizontal navigation bar. Once can change to a sidebar if required,
5. 'Managing' Your Google Site - Sites Tutorial 5 of 5
This tutorial reviews how to manage a Google Site using the features within the 'Manage Site' area of the Site. It is the final video in a five part tutorial series on using Google Sites.
- There is only 100MB of storage available in a Google site
- Under the Manage sites hyperlink under ‘More’ you can create a copy of the site.
- You can change the theme of your site under manage site – change theme.
- Further problems can be ironed out by looking through the Site Help section under More.
Friday, September 26, 2014
Paper 53 - definitely a great app to download
Recently we had a Wednesday night Twitter chat as part of the South African #edchatsa tweet chat on Creativity in the classroom. I made a statement about creativity and next thing Matt Miller from Ditch the Textbook picked it up and made it all fancy! Love it!
Don’t you think it looks great? I love it. It was apparently created using the Paper by Fifty Three app which I have now downloaded on my iPad.
Don’t you think it looks great? I love it. It was apparently created using the Paper by Fifty Three app which I have now downloaded on my iPad.
Thursday, September 25, 2014
GVC#4: Make a Google site in six steps - it really is as easy as that!
What is a Google site?
A Google site can be seen as an interactive website that is quick and easy to create without any knowledge of HTML. It is a quick way to make information accessible to others. A group can work together on a Site to add file attachments, information from other Google applications (like Google Docs, Google Calendar, YouTube and Picasa), and new free-form content.
Why use a Google site?
Sites are great for class websites, student eportfolios, private discussion boards with parents, group projects, research projects and more.
Video tutorial on creating a Google site
At our first Google Summit in South Africa we were privileged to have Chris Betcher from Australia presenting. He is well-versed on creating Google sites and here is his video tutorial ‘Íntroduction to Google sites’.
Text-based tutorials on creating a Google site
The following two really superb tutorials can be found on Chris Betcher’s own Google site called ‘Summit stuff’ http://goo.gl/Y2Nrel.
- Designing Google Sites: Part 1
- Designing Google Sites: Part 2
Click on the following image to be taken to a page of Google Sites examples to copy
GVC#3: The timeline for the Global Virtual Classroom Contest 2014/2015
This information comes from the wiki http://gvcteachers-lounge.wikispaces.com/Timeline
“No one alone can create what we accomplish together!”
1. Registration and Wiki
Registration opens in July. When you register you will receive an invitation to join this Wiki. {If you participated last year, you are already a Wiki member.} Use the time to get acquainted with other teachers. September 15-30 you can choose ONE partner (the other will be assigned.)
2) Teams Announced & Edmodo rooms assigned
Teachers will already have joined our Edmodo Teacher's lounge. Notify jbarnstable@gsbi.org when registered so she can put you into the right team room. Registration and Wiki Registration opens in July. When you register you will receive an invitation to join this Wiki. {If you participated last year, you are already a Wiki member.} Use the time to get acquainted with other teachers. September 15-30 you can choose ONE partner (the other will be assigned.) Teams Announced & Edmodo rooms assigned. Teachers will already have joined our Edmodo Teacher's lounge. Notify jbarnstable@gsbi.org when registered so she can put you into the right team room, October 1-2.
Introduction period October 1-31.
Use this time to get acquainted with your partners. Share photos, hobbies, likes, dislikes, family, whatever with help you to know a little more about those you will work with during this time. Also start discussing topics for your collaboration.
Official Beginning of the Contest Work Period November 1.
Gather ideas, discuss within your own school and share with partner schools. Agree on a topic and begin work! Your team will be assigned a GVC Google Sites space. All schools will have access, but only those with gmail accounts (or Google for Education accounts) will be assigned 'owner rights'.
Mid Contest December 15.
Take a look at ideas and work done to date. Research should be finished or nearly finished. If you have not yet started the creative aspects of work, it's time to begin. If you break for holidays, be sure your partners know!
Web Site Design January 15.
If not yet started with web site design, begin!
Check, Fix, Publicize (Between March 15 and March 31.
Good idea to strive to finish within 2 weeks of contest close. That gives you time to check work, make sure all the links work, and invite others to view, comment, suggest things that need doing... Every year there are some who ignore this suggestion, with the result that last minute uploads have mistakes or missing files.
.
Contest Ends April 1-30.
Sites are Judged by our panel of judges.
Winners Announced May 1-4.
“No one alone can create what we accomplish together!”
1. Registration and Wiki
Registration opens in July. When you register you will receive an invitation to join this Wiki. {If you participated last year, you are already a Wiki member.} Use the time to get acquainted with other teachers. September 15-30 you can choose ONE partner (the other will be assigned.)
2) Teams Announced & Edmodo rooms assigned
Teachers will already have joined our Edmodo Teacher's lounge. Notify jbarnstable@gsbi.org when registered so she can put you into the right team room. Registration and Wiki Registration opens in July. When you register you will receive an invitation to join this Wiki. {If you participated last year, you are already a Wiki member.} Use the time to get acquainted with other teachers. September 15-30 you can choose ONE partner (the other will be assigned.) Teams Announced & Edmodo rooms assigned. Teachers will already have joined our Edmodo Teacher's lounge. Notify jbarnstable@gsbi.org when registered so she can put you into the right team room, October 1-2.
Introduction period October 1-31.
Use this time to get acquainted with your partners. Share photos, hobbies, likes, dislikes, family, whatever with help you to know a little more about those you will work with during this time. Also start discussing topics for your collaboration.
Official Beginning of the Contest Work Period November 1.
Gather ideas, discuss within your own school and share with partner schools. Agree on a topic and begin work! Your team will be assigned a GVC Google Sites space. All schools will have access, but only those with gmail accounts (or Google for Education accounts) will be assigned 'owner rights'.
Mid Contest December 15.
Take a look at ideas and work done to date. Research should be finished or nearly finished. If you have not yet started the creative aspects of work, it's time to begin. If you break for holidays, be sure your partners know!
Web Site Design January 15.
If not yet started with web site design, begin!
Check, Fix, Publicize (Between March 15 and March 31.
Good idea to strive to finish within 2 weeks of contest close. That gives you time to check work, make sure all the links work, and invite others to view, comment, suggest things that need doing... Every year there are some who ignore this suggestion, with the result that last minute uploads have mistakes or missing files.
.
Contest Ends April 1-30.
Sites are Judged by our panel of judges.
Winners Announced May 1-4.
Thursday, September 18, 2014
GVC #2: Signed up for the Global Virtual Classroom Contest today
I signed up today! The Google Form asked us to agree to the eight points of the ‘Teachers Oath’. This is what the form says:
"Please complete the form below to register for the Global Virtual Classroom (GVC) Contest for the 2014/2015 school year. The GVC Contest registration ends on September 25, 2014. Before filling out the form, please read this "Teacher's Oath" and verify that you can commit to these 8 points.
1.) I agree to communicate with my partners at least once time per week.
2.) If my school is not actively participating by November 1st, I agree that my school will be removed from the GVC Contest and replaced by another school, if one is available.
3.) I verify that I am a teacher or other adult who will be supervise and be responsible for my class or group for the duration of the GVC Contest period.
4.) I understand that Google Sites will be the main web design tool used by all teams. (Space assigned by the GVC.)
5.) I will accurately describe my technical skills to my partners.
6.) I acknowledge that I will inform my partners of all holidays and school events between October and March that might interfere with my school's participation during the GVC Contest period.
7.) I understand sites will be judged on content, presentation, helping focus, and collaboration, and that all work must be copyright compliant.
8.) I agree to respect the final decisions of the judging panel.
If you are unable to agree to any of these items, contact the GVC Manager, jbarnstable@gsbi.org for additional help OR consider participating in our Clubhouse program [http://gvc-clubhouse.wikispaces.com/], which is less demanding."
I think those are fair so I am set to go! Exciting!
Wednesday, September 10, 2014
GVC#1: The Global Virtual Classroom – this looks like a great project to get involved in
I have heard about this project, the Global Virtual Classroom, which is similar to the old Thinkquest project where teams from schools work together to create a website. It sounds like the type of project I would love to join up with. The following post comes from a blogpost on their blog: http://gvcnews.blogspot.com/2014/08/connect-collaborate-through-global.html
Connect & Collaborate Through Global Virtual Classroom
What is the Global Virtual Classroom?
The Global Virtual Classroom vision is to empower, enable, and connect students around the world using Internet technology. Teacher and students must be willing to make a serious commitment to collaborating with their partner schools for the duration of the project. Our emphasis is on teamwork across cultural and geographic distances, which is much harder than working together in the same room.
What is this contest?
Three schools are teamed by the GVC into a single team. That team works together to create a website about a world issue that they have chosen collaboratively. This is a full year commitment. Schools need strong collaboration skills, as the 3 schools in each team are separated geographically, but need to work together as one.
Who may participate?
Teacher guided Primary (Grades 1-7) and Secondary (Grades 8-12, or equivalent) classes and youth groups around the world that have access to the Internet and know or can learn to use Google Sites.
Contest Benefits
Why would a teacher and class take on this task?
- Real world experience and audience
- Global collaboration
- Build on each person's strengths to create a whole; the group is better together!
- Nothing teaches faster than learning from each other.
- Authentic assessment rubric provided for guidance
To see what others have done, look here. The Primary division is listed first, followed by the Secondary.
Ready for this adventure?
After reading this my answer was YES! I am ready for this adventure. I have decided to sign up with a Grade 4 class in September. The project goes through to June or so next year and at my school the children in the classes remain together because we only have one of each grade in the school. I will approach the teacher concerned and see what she has to say and then we will use many of our ICT lessons to pursue the project.
Ready for this adventure?
After reading this my answer was YES! I am ready for this adventure. I have decided to sign up with a Grade 4 class in September. The project goes through to June or so next year and at my school the children in the classes remain together because we only have one of each grade in the school. I will approach the teacher concerned and see what she has to say and then we will use many of our ICT lessons to pursue the project.
Apps for the Chromebook
Holly Clark writes a lot about the Chromebook so I thought I would make a start by installing the Apps she suggests for the Chromebook in her blog post ‘Chrome Apps perfect for the Chromebook Classroom’ These are apps which, she says, can make student thinking visible. I have just noticed that she has used a Thinglink interactive image to explain the apps. Click on the image below to be taken to Holly’s interactive image.
Finding relevant Chromebook tutorials
I started to look for some tutorials on using Chromebooks and came across this fantastic collection of three tutorials shared via a Thinglink interactive image! These are tutorials provided at a school in three levels - beginner, intermediate and advanced - each with its own test and certificate. Click on the image below to be taken to the actual interactive Thinglink image which will take you in turn to the tutorials.
Create a Pinterest board to store your Chromebook Internet finds
Now that I have started using a Chromebook I keep seeing great articles about them on the web. One of the best ways to keep a record of those articles is to create a board in Pinterest and store all the wonderful sites you come across. I did just that! Click on the image below to be taken to the Pinterest board entitled ‘Çhromebook posts’.
Getting to know the Chromebook
 Last week I was kindly loaned a Chromebook by Alister Payne, Deputy Principal at WPPS school in Cape Town. (Their school is planning to use Chromebooks). Great excitement! These devices are currently not readily available in South Africa...but the first consignments are on their way. I had the privilege of using one at the Google Teacher Academy in New York in 2012 and was impressed with its immediate start up speed in less than 10 seconds, it’s 8 hour battery and its light weight…not to mention it’s cheap cost (R3,500)! Ever since that time I have been waiting in anticipation for them to hit the South African market. They are mainly ideal for the 1:1 classroom with good Internet connectivity.
Last week I was kindly loaned a Chromebook by Alister Payne, Deputy Principal at WPPS school in Cape Town. (Their school is planning to use Chromebooks). Great excitement! These devices are currently not readily available in South Africa...but the first consignments are on their way. I had the privilege of using one at the Google Teacher Academy in New York in 2012 and was impressed with its immediate start up speed in less than 10 seconds, it’s 8 hour battery and its light weight…not to mention it’s cheap cost (R3,500)! Ever since that time I have been waiting in anticipation for them to hit the South African market. They are mainly ideal for the 1:1 classroom with good Internet connectivity.
The video below is a quick take on Chromebooks.
My first task was simply getting to know the Chromebook. A wonderful interactive Thinglink image created by Rafranz David was a great start! Click on the image below to be taken to the original Thinglink Interactive image.
Be wary of unintentionally downloading unwanted software from the Internet - and what to do about it when it happens!
Have you ever downloaded a recommended application from the Internet and in so doing downloaded some unwanted third party software as well? Yes? It happens to us all at some time or other I think. It happened to me yesterday on my Windows laptop!
Yesterday I put out a tweet about a useful application program that I had discovered and liked, and someone replied mentioning a similar application that they use successfully. So, of course, I decided to download their recommended application and try it out. In doing so downloaded some unwanted programmes unintentionally.
Sometimes, one downloads a new program from a secondary source, like I did, only to find that after installing it, you also have a toolbar in your browser and your default search engine has changed to Ask.com, for example. (But, also remember that sometimes companies will bundle toolbars or other junk with their free programs. so as to offer those programs free, while still making money.)
My antivirus screamed at me as I was downloading but I kept clicking on ignore because, after all, my download was recommended software! I was also very careful not to click any of the suggestions my download included. But still I ended up with an unwanted application called ‘Search App by Ask’.
I tried hard to uninstall ‘Search App by Ask’ using the Add/Remove Program feature in the Window's Control Panel, but it wouldn’t uninstall. It kept telling me to close Google Chrome and the point is that Google Chrome wasn’t even open! This application had somehow made some changes in the registry so that it couldn’t be uninstalled.
If for some reason an uninstallation fails, as mine did, there are other Internet programmes that promised to get rid of unwanted software. Feeling apprehensive about downloading yet another problem due to ignorance I was thrilled to come across Microsoft's Uninstall Fixer utility which claims it will help fix problems with programs that can't be uninstalled at support.microsoft.com, namely from the following link:
http://support.microsoft.com/mats/program_install_and_uninstall
I shall be relating this story to my various classes at school this week. We need to be very cautious about unintentionally downloading software from the Internet!
Yesterday I put out a tweet about a useful application program that I had discovered and liked, and someone replied mentioning a similar application that they use successfully. So, of course, I decided to download their recommended application and try it out. In doing so downloaded some unwanted programmes unintentionally.
Sometimes, one downloads a new program from a secondary source, like I did, only to find that after installing it, you also have a toolbar in your browser and your default search engine has changed to Ask.com, for example. (But, also remember that sometimes companies will bundle toolbars or other junk with their free programs. so as to offer those programs free, while still making money.)
My antivirus screamed at me as I was downloading but I kept clicking on ignore because, after all, my download was recommended software! I was also very careful not to click any of the suggestions my download included. But still I ended up with an unwanted application called ‘Search App by Ask’.
I tried hard to uninstall ‘Search App by Ask’ using the Add/Remove Program feature in the Window's Control Panel, but it wouldn’t uninstall. It kept telling me to close Google Chrome and the point is that Google Chrome wasn’t even open! This application had somehow made some changes in the registry so that it couldn’t be uninstalled.
If for some reason an uninstallation fails, as mine did, there are other Internet programmes that promised to get rid of unwanted software. Feeling apprehensive about downloading yet another problem due to ignorance I was thrilled to come across Microsoft's Uninstall Fixer utility which claims it will help fix problems with programs that can't be uninstalled at support.microsoft.com, namely from the following link:
http://support.microsoft.com/mats/program_install_and_uninstall
This is what is says:
What it fixes...- Corrupted registry keys on 64-bit operating systems
- Corrupted registry keys that control the update data
- Problems that prevent new programs from being installed
- Problems that prevent existing programs from being completely uninstalled or updated
- Problems that block you from uninstalling a program through the Add or Remove Programs (or Programs and Features) item in Control Panel
I shall be relating this story to my various classes at school this week. We need to be very cautious about unintentionally downloading software from the Internet!
Monday, September 8, 2014
I have signed up for the MOOC ‘Powerful tools for teaching and learning – Digital Storytelling’
Not too long ago I signed up for a Digital Storytelling MOOC run by Cousera. https://www.coursera.org/course/digitalstorytelling. I am quite excited about this especially as I have just created and run a digital storytelling course for the African Storybook Project for teachers in Africa.
The course is about to begin.
There will be participants from 170 countries! That’s amazing if you consider there are only about 195 countries in the world!
In fact the course has begun!Yay ! Its a free MOOC that will be using Wevideo . Here is an outline of the course over the next five weeks.
Over the course of five weeks, we will cover the following topics:
Week 1: Choosing a topic and purpose
Week 1 introduces you to the basics of digital storytelling. You will learn to identify the fundamental elements of a good digital story and review examples used by educators across a varied curriculum. By the end of week 1, you will be able to choose a topic and define the purpose of the story you want to create for your classroom.
Week 2: Writing an effective script and creating a storyboard
Week 2 will focus onscriptwriting as you learn the steps in developing and writing a script for a digital story. You will explore the basic elements of a script, such as introduction, character development, tension and resolution that are necessary in developing a useful script. By the end of this week, you will begin to understand the important steps and elements of scriptwriting . You will also learn to recognize the importance of selecting appropriate images and the value of creating a storyboard. During Week 2, you will also explore several useful ways to choose images for your digital story, including taking your own photos with a digital camera, using software applications to create charts, graphs and other images, and finding and downloading images from the web based on size, quality, type and usage rights. A step-by-step approach will be used to illustrate how these images will be used to support your script as a part of creating a digital story. By the end of this week you will be able to envision your story's script in a visually interesting and useful storyboard.
Week 3: Recording audio narrationIn week 3, you will learn to record audio narration using digital devices so that your voice can be added to the digital story you will create. You will gain hands-on experience using some of the most common features of audio recording software to create high quality audio narration. In addition, you will explore ways to improve your audio recording with basic editing tools. You will also learn how to find and download appropriate music for your digital story that is in the public domain or is free of copyright restrictions.
Week 4: Using technology to build a digital story
In week 4, you will learn to useWeVideo , a free online video editing application to assemble all of the elements (text, images, narration, music) to create the full version of your digital story. In addition, you will learn to use basic editing techniques to improve your digital story so that all of the components of your story fit together and look and sound good.
Week 5: Revising, publishing and sharing the final digital story for use in the classroom
In week 5, you will revise the final version of your digital story, publish it online and discuss how it might be used in the classroom to support teaching and learning. You will also have an opportunity to reflect on the digital storytelling process and discuss the challenges you faced, how you dealt with these challenges, the most significant things you learned during the course and how you think you might use digital storytelling in your classroom,
The course is about to begin.
There will be participants from 170 countries! That’s amazing if you consider there are only about 195 countries in the world!
In fact the course has begun!
Over the course of five weeks, we will cover the following topics:
Week 1: Choosing a topic and purpose
Week 1 introduces you to the basics of digital storytelling. You will learn to identify the fundamental elements of a good digital story and review examples used by educators across a varied curriculum. By the end of week 1, you will be able to choose a topic and define the purpose of the story you want to create for your classroom.
Week 2: Writing an effective script and creating a storyboard
Week 2 will focus on
Week 3: Recording audio narration
Week 4: Using technology to build a digital story
In week 4, you will learn to use
Week 5: Revising, publishing and sharing the final digital story for use in the classroom
In week 5, you will revise the final version of your digital story, publish it online and discuss how it might be used in the classroom to support teaching and learning. You will also have an opportunity to reflect on the digital storytelling process and discuss the challenges you faced, how you dealt with these challenges, the most significant things you learned during the course and how you think you might use digital storytelling in your classroom,
Subscribe to:
Posts (Atom)