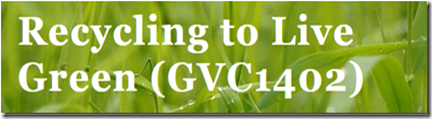This is a great message from the Google in Edu group from South Africa. I love all the useful links.
"The Google for Education Team would like to thank you for your involvement this year in the workshop and for using Google for Education Tools in your learning environment.
2014 has been a great year - We launched great tools like Google Classroom, Google Apps School Directory Sync, Android 5.0 has great APIs for Work and Education, 90+ open source server software (Tomcat, Wordpress, Moodle, Drupal, LAMP etc) became click-to-run on Google Cloud Platform, and we introduced the Hangouts Chrome App for Chrome OS and Windows.
Chromebooks became available in South Africa and got Photoshop and its first set of Android Apps.
The new Google for Education website has all the information you may need about teaching resources and training.
Existing tools got greater features - you can now 'store everything' on Google Drive free of charge as Drive for Education supports individual files up to 5TB and unlimited storage, and Google Apps Vault, our solution for search/archive and e-discovery for compliance needs, is now free to all Apps for Education users.
Google introduced CS First a program to increase school learner exposure to Computer Science through after school or in school programmes or even as clubs, the resources are interactive and fun!
You can subscribe to our Education Blog and/or Google Africa Blog for live updates.
We have been thinking of more ways to support Faculty and enable ICT growth, and in 2015 we would be looking at ways to enrich curriculum in the areas of Digital Marketing and Android/Java development. Please contact obumekeke@google.com if your university / college has an interest in teaching these courses locally your area.
Join the South African Google Educator Groups on Google+. G+ communities: GEG South Africa, join the chapter in the area you live in! We would love to see your comments and updates on the G+ pages, and join the events in 2015!
Our twitter handle is @googleforeducation
Thank you, have a great
Thanking you
The Google Edu Team"