This is a cross post from a post I wrote on the SchoolNet blog. I really want to keep a record of this exciting day on my own blog.
A rather exciting thing happened to me recently. I was invited to be a ‘Dragon’ at Parklands College. Yes, you DID hear me correctly…a Dragon! This is what the invite from Anthony Peters of Parklands College said, “Would you like to be one of the dragons?” Since I have always wanted to be thought of as a ‘Dragon’ at school I seized the opportunity and said YES!
Well, as it turned out this was the most innovative project ever! It was a combination of all seven of Term 3’s Grade 9 English assessments integrated with a module of Technology and a module of EMS (Economic Management Sciences). Anthony Peters lives up to the type of thinking shown below when he prepares his lessons – thinking out of the box!
Not only did he get all three subject teachers working together but he based the final assessment of this integrated project on the popular BBC broadcast, Dragons' Den. Hence the word ‘dragon’!
Assessment based on BBC series Dragon’s Den
In the TV series budding entrepreneurs, inventors and small businessmen (and women) pitch their ideas to the five 'dragons' - real-life business leaders and millionaires, with real cash to invest in the companies they feel will make it. Each 'contestant' must convince the 'dragons' to part with thousands of pounds to make their dreams a reality. So Anthony invited four or five ‘dragons’ to play the part of these Dragons' Den dragons, listen to the orals and decide whether or not to invest in the created products. Anthony did the same project in 2013 VERY successfully and he sent me the video link so that I could get an idea of what to expect (
http://goo.gl/b2OlLJ).
What was the project about?
The Grade 9s formed groups and each group designed their idea for a future product that would solve a particular need. They had to think this through in every detail in English and Technology. The students then created the product using Sketchup, a free 3D design product. They checked the validity of the product with the Science teacher and then worked out all the facts, figures and the business plan using EMS. For English they completed seven assessments which included creating the mini-project, an advertisement, a business letter, a piece of argumentative writing, and finally the Dragons' Den oral where they would be grilled by the ‘Dragons’. If they were persuasive enough and one of the Dragons decided to invest, they could score extra points.
Read what Anthony says about his project
"The following article comprises a brief summary of a term-long English project based on the popular BBC television broadcast, ‘Dragons’ Den’ which I developed for Grade 9 learners. It combined 6 Curriculum-based assessments including: an advert (short transactional), both listening and reading comprehensions, a business letter (long transactional), a discursive essay on the importance of technology and a group oral (in front of a panel of ‘dragons’). The project also tied in a module of Design and EMS in order to promote a truly holistic approach to maintaining ‘authenticity in education’.
This project-based initiative had three foci. Firstly, to combine a selection of assessments and subjects under one theme (Dragons' Den) to set the context. This promoted deeper understanding of the language concepts (e.g. the AIDA principle, rhetoric, register, for advertisements, as well as the format and essential components of the other assessments). Secondly, to expose the learners to authentic scenarios which they could relate to and then demonstrate their own ‘knowledge’ by producing their own ‘inventions’ which they had developed via collaboration. Lastly, to incorporate iPads, Macs, iPhones and free apps (e.g. GoogleDocs, Sketchup, iMovie, iMotion,) to enhance the quality, imagination and learner interaction so the children could become fully aware of what is involved with bringing something as abstract as an idea to the public market.

I produced several Keynote presentations that aimed to expose learners to a host of curriculum-based criteria. The Keynotes described the important elements of the various curriculum objectives as well as provided some short exercises to develop the all-important ‘higher order thinking’. The learners then had to design their very own inventions based on a public need (e.g. a toothbrush that tells you where and how long to brush for).
After this, the learners had to complete various collaborative tasks including storyboards (using ComicLife2), creating a logo, a slogan, a list of ideas for possible inventions (using Sketchup) and producing their very own advertisements using iMovie and a variety of other Apple apps for special effects.
The end result was extremely rewarding, particularly as the advertisements were then put up on the television screens around the school. This not only promoted the learners’ work but also allowed the student body to vote (via their cellphones to my email inbox) for the ones they deemed the most appealing. This had marketing potential too, as each learner then had to put their advertisements onto their Facebook walls and ask the populace what they thought of their product. Again, this enhanced learner understanding in an authentic way, because in the real world they would be expected to run surveys to establish how the market (target audience) would react to their product.
This project was extremely successful, as not only did it tackle the curriculum objectives in a more exciting and innovative way, but it enforced higher order thinking, creativity and refined quality by implementing some diverse, free and exceptionally versatile Apple and Google apps. The marriage between technology and linguistic objectives resulted in improved project efficacy, assessment scores and far more engaged learners."
How did the morning progress?
What an enjoyable morning! There was no end to the creativity shown in designing these products…one innovation after the other! Products ranged from a
built in Breathaliser built into the steering wheel of any car that prevented the car from starting if the breath had certain levels of alcohol… to
Smart Glass that changes colour when certain chemicals enter the liquid… to
Technoglass that reacts to sunlight...to an
LED Detector in a cricket ball… to an
Instant Breakfast Maker to name but a few. The students were closely interrogated on the possibility of success of their inventions, their costs, projections, ideas etc. They had prepared really well with each person having a role in the team, and knowing their stuff!
This was such a novel, real-world idea of conducting an assessment. I thoroughly enjoyed the morning and marveled at Anthony’s creative approach to his teaching.
Dragons' Den project in 2015
Anthony has been advertising on Twitter that next year he would like to involve more schools in this project. You are invited to consider this and contact him via Twitter
More about Anthony Peters
This is a very creative young teacher! Anthony has shared five of his creative lessons on the SchoolNet blog and these can be viewed at
http://goo.gl/yr0i1I. He has also been interviewed by iPad Educators blog team at
http://goo.gl/GJybrf.
A photo gallery of the day
Photo Gallery by QuickGallery.com



















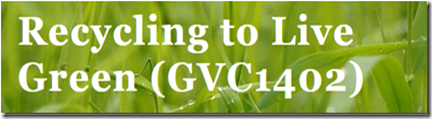
















 Find your creative self!
Find your creative self!









