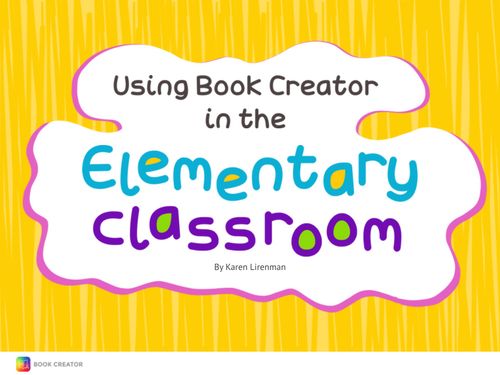What is Teach your Monster to Read?
This literacy game has been funded by the Usborne Foundation, a charity set up to support initiatives to develop early literacy. The program is free if you use it online, but you pay to use it as an app. The game is for children in the first stages of learning to read, or for older children who need a bit more practice. There is a video trailer on the Home page of the online version of 'Teach your monster to read' that shows how the game works.How does it work?
"Teachers can have students play the game at home or at school. Each student creates an account, which allows teachers to monitor their progress through a dashboard, including how often they play, what games they're playing, and how well they're doing. This makes it a great way to assess basic reading and prereading skills as well as a fun way for kids to learn, on their own time and on their own terms. Students can also use the story as a starting point to come up with their own creative ideas: Write stories about how their monster damaged its ship, for example, or design their monster's home world in art class. Flash cards also provide an opportunity for students to review frequently confused sounds."