Dropbox is a fantastic programme that gives you 2GB free if you install it on your computer. If you invite others you can get masses more free space. It really is worth downloading and installing Dropbox on to your computer. Once installed it makes a folder in your Documents folder. Whatever you place in this new Dropbox folder is aautomatically backed up on the web and can be accessed from anywhere. So just to have an online backup for your important documents is wonderful.The other marvelous part of Dropbox is that once you have an account, you can install Dropbox on all the computers you use and it keeps them perfectly synced. No more flash drives needed! I have compiled some ideas of how to use Dropbox in this Slideshare.
Monday, April 30, 2012
Monday, April 23, 2012
Windows Live Movie Maker is fantastic to use in the classroom - and it is free!
The next programme that we will take a look at is Windows Movie Maker. Movie Maker is a fantastic programme to use - if you think that creating a video with your photos is too complicated then see what you think after trying Windows Movie Maker. The great thing about it is you can add photos and video, whereas in Photostory 3 you can only add photos.
Which Movie Maker do I use?
There can be a bit of confusion about Windows Movie Maker because if you are using Microsoft XP, Windows Movie Maker is already part of the package. It is what I call the 'old' Movie Maker (and in my opinion it is much easier to use). You CANNOT install Windows Live Movie Maker if you are running XP, as far as I can see. So I am going to put two tutorials below - one for XP users which is the old Windows Movie Maker, and one for Windows 7 users - the new Windows Live Movie Maker.
Windows Movie Maker for Windows XP users
(I am not sure about where Windows Vista fits in)
I found this tutorial on the Internet and it seems to do the trick.
Windows Live Movie Maker for Windows 7 users
This is the latest Movie Maker - Windows Live Movie Maker. I found this tutorial on the Internet and it also seems to do the trick. On Thursday evening the webinar will focus on Windows Live Movie Maker.
What can you do with Movie Maker?
Not only can you include your best photo shots and some of your clips, but you can also add some really nice video and transition effects. Your movie could look quite professional at the end.
How to get started with Windows Live Movie Maker
If you look at the image above you’ll see that there is a place that says ‘Add videos and photos’. After you do this the media clips appear on the timeline at the side. Then you add as many effects as you like. You can even add titles and credits to your movie. Here is an infomercial from Microsoft showing how to use the Windows Live Movie maker software.
Which Movie Maker do I use?
There can be a bit of confusion about Windows Movie Maker because if you are using Microsoft XP, Windows Movie Maker is already part of the package. It is what I call the 'old' Movie Maker (and in my opinion it is much easier to use). You CANNOT install Windows Live Movie Maker if you are running XP, as far as I can see. So I am going to put two tutorials below - one for XP users which is the old Windows Movie Maker, and one for Windows 7 users - the new Windows Live Movie Maker.
Windows Movie Maker for Windows XP users
(I am not sure about where Windows Vista fits in)
I found this tutorial on the Internet and it seems to do the trick.
Windows Live Movie Maker for Windows 7 users
This is the latest Movie Maker - Windows Live Movie Maker. I found this tutorial on the Internet and it also seems to do the trick. On Thursday evening the webinar will focus on Windows Live Movie Maker.
What can you do with Movie Maker?
Not only can you include your best photo shots and some of your clips, but you can also add some really nice video and transition effects. Your movie could look quite professional at the end.
How to get started with Windows Live Movie Maker
If you look at the image above you’ll see that there is a place that says ‘Add videos and photos’. After you do this the media clips appear on the timeline at the side. Then you add as many effects as you like. You can even add titles and credits to your movie. Here is an infomercial from Microsoft showing how to use the Windows Live Movie maker software.
How to use Windows Live Movie maker step-by-step to make a simple movie
Instead of putting my application into SlideShare as I usually do, I thought I would experiment with Microsoft's Sky Drive. Did you know that when you join the Partners in Learning Network you receive a whole web-based Office suite (almost like Google Docs) with 25 GBs of free space. I uploaded my PowerPoint to my SkyDrive and have shared it so that it can be seen by others. You can watch this full screen by clicking the little box on the right.
Here is the actual video I made when completing the PowerPoint tutorial above. The beauty of Blogger is that you can just add a video like this straight from your computer without having to go through youTube or another hosting service.
http://meet78641452.adobeconnect.com/p6ha1ycp091/
What about starting a movie channel for your class?
You can create your own movie channel in YouTube or in School Tube to store all your class’s movies. I believe there is also a YouTube Schools now. When I was teaching last year I opened a free School Tube account because it seemed a safer environment.
Friday, April 20, 2012
Photostory 3 for Windows is a great free classroom tool
Photostories are digital stories shown in a sequence of photographs. You can write on the photographs, narrate what is happening, add music and effects and turn the whole digitial story into a movie. It is a fantastic programme and can be used in a multitude of ways from Grade 1 – Adult! Microsoft has a marvelous programme called Photostory 3 for Windows that is very useful to use in a technology-integrated classroom.
If Photostory 3 is not already part of your Windows package you can go to Google and ask for a download. It will probably take you to Microsoft.com/downloads.
Before you get started plan what you want to do.
- What will you call your photostory?
- What photos will you use and where will you find them?
- Do you want to add narration?
- Will you use music?
Put everything you want to use in a folder.
Step-by-step instruction on how to use Photostory 3
Step-by-step instruction on how to use Photostory 3
Let's started with a step-by-step tutorial
Ideas for classroom uses of Photostory 3
Here is a collection of ideas on how to use Photostory 3 in the classroom. Perhaps you can add to these ideas?
Classroom uses for Photostory 3 for Windows
View more PowerPoint from fionabeal
One of the great things about using Photostory 3 is that it can easily be uploaded to a blog without going through YouTube or a similar hosting programme. This is a photostory of a blogging project I did with a combined Grade 4/5 class at school. This illustrates how you can write on photos, add interleaves and add music...plus upload it to a blog.
One of the great things about using Photostory 3 is that it can easily be uploaded to a blog without going through YouTube or a similar hosting programme. This is a photostory of a blogging project I did with a combined Grade 4/5 class at school. This illustrates how you can write on photos, add interleaves and add music...plus upload it to a blog.
Tuesday, April 17, 2012
AutoCollage is a must for teachers and students
(This is a cross-post of a post I wrote for the SchoolNet blog)
Nowadays there are so many different things you can do with your photographs. Microsoft AutoCollage is a programme that allows you and your students to get creative with your images and combine them into a single collage. Best, of course, is that it is free. Microsoft Research has really tried to make this programme as simple as possible to use. Basically, you point it to a folder of photos in your My Pictures section and it knits them together to produce an eye catching collage.
Nowadays there are so many different things you can do with your photographs. Microsoft AutoCollage is a programme that allows you and your students to get creative with your images and combine them into a single collage. Best, of course, is that it is free. Microsoft Research has really tried to make this programme as simple as possible to use. Basically, you point it to a folder of photos in your My Pictures section and it knits them together to produce an eye catching collage.
If you would like to see examples, Microsoft Research has a whole folder of AutoCollage photos in Flickr. http://www.flickr.com/groups/autocollage/
Below is a tutorial video that I found in the UK Partners of Learning YouTube channel. You can see that the opening image is a collage of a number of photos. I think this teacher explains very clearly how to get started with AutoCollage...hope you find it useful.
How to use Autollage
Here are some step by step instructions on how to use AutoCollage.
Classroom uses for Autocollage
Here are some starting points for classroom ideas for using AutoCollage. Please add some thoughts that you have about ways of using this programme in your classroom.
Monday, April 16, 2012
A quick, free way to run meetings
Submitted by Fiona Beal
Today I came across this meeting site which said. “Meet Face to Face Online, hang out with co-workers and teams, run as many meetings as you want, no software or signups needed. Best of all, it's free”. This sounded great – almost like a free group Skype but maybe with video? The site is called ‘meetings.io’ and the address is http://meetings.io/
Today I came across this meeting site which said. “Meet Face to Face Online, hang out with co-workers and teams, run as many meetings as you want, no software or signups needed. Best of all, it's free”. This sounded great – almost like a free group Skype but maybe with video? The site is called ‘meetings.io’ and the address is http://meetings.io/
Step 1: To start off you click on ‘Get a meeting room’.
Step 2: This takes you to a meeting room number that you can enter at any time.
Step 3: You now enter the meeting room with your name.
Step 4: You are asked a question about your bandwidth.
Step 5: It asks if you want to allow meetings.io to access your cameras and microphone
I didn’t go any further than that, but this looks good! I think I’ll try it out on some colleagues later.Another look at the site shows amazing features. This site looks well worth exploring.
Application for schools:
1. Groups could use this to discuss and plan group projects at home.
2. If you are in a collaborative global project this site could be used for discussions.
3. Teachers could have a quick meeting from home when time for a meeting doesn't fit into the school day.
Wednesday, April 11, 2012
Have you thought about joining Microsoft's Partners in Learning Network?
Currently I am busy running a course for teachers that includes four of the Microsoft Free tools, namely AutoCollage, Windows Live Movie Maker, Songsmith and Photostory 3. These tools are fantastic to use for technology integration and can be obtained free by joining the Partners in Learning Network, and downloading them. Have you taken a look at the new Partners in Learning Network? It really is quite amazing and has a wealth of resources available for teachers. Some of the functionalities of the old network are not yet available such as creating a group, and uploading documents to the group folder, but I am sure they’ll be available in time. If you would like to take a look here are some screenshots to help you.
The address is http://www.pil-network.com/
Enjoy! I am going to take another good look around right now!
Monday, April 9, 2012
Use Tweetchat for Twitter discussions
Submitted by Fiona Beal
It all started when Philemon Kotsokoane tweeted me (on Twitter) saying “... I'd like to follow last night's chat on tweetchat.com How do I access all the chat & remove smart pausing message?#edchatsa”
Up to that point I had only been using a free programme called Tweetdeck for Twitter chats. I wrote a blogpost on how to use Tweetdeck last month http://schoolnetsa.blogspot.com/2012/03/why-not-install-and-use-tweetdeck-for.html The reason I enjoy using Tweetdeck is because you can have a whole host of hashtags open and can follow where you wish. But I have to admit - this can be distracting at times.
After liaising with Philemon who said he had Tweetdeck installed but felt he would prefer to use Tweetchat, I decided to explore Tweetchat. I discovered that Tweetchat doesn’t need to be installed as it is completely web-based. It also allows you to focus completely on the hashtag you are interested in. So, this is how it works:
After liaising with Philemon who said he had Tweetdeck installed but felt he would prefer to use Tweetchat, I decided to explore Tweetchat. I discovered that Tweetchat doesn’t need to be installed as it is completely web-based. It also allows you to focus completely on the hashtag you are interested in. So, this is how it works:
Instructions
1. Open Tweetchat (http://tweetchat.com)
2. Sign in with your Twittter account (so It is important to join Twitter first).
3. Choose the hashtag you wish to follow and type it in on the top (to the left of ‘Go’). This spot is almost hidden. I am using the #edchatsa for this since this chat is something I enjoy participating in every week.
4. Immediately the current conversation in that hashtag opens.
5. From there it is just ‘Go’ and enjoy the ride!
Wednesday, April 4, 2012
10 places to find reading and writing resources for primary school learners – part 1
Submitted by Fiona Beal

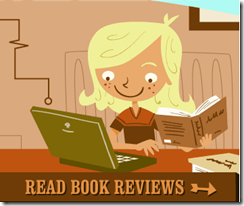
This is a place where kids can share information about their favourite books. After creating a simple profile You Are What You Read asks participants to name the five books that mean the most to them.
8. Scholastic’s summer challenge
http://www.scholastic.com/summer/
One of my passions is developing reading and writing in kids. Nowadays the web is full of the most amazing sites – is it any wonder that some of us feel that free internet should be a basic human right! Today I came across some amazing new sites and thought they would be great to share in a blog post.
I have written two previous posts about reading resources for primary school learners so would like to add the links to those in case you are interested in looking them up:
I have written two previous posts about reading resources for primary school learners so would like to add the links to those in case you are interested in looking them up:
1. Share what you are reading

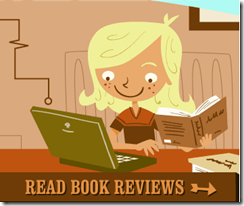
This is a great site where children can write reviews about their favourite books - fantasy novels, biographies, mysteries, sports... They can then also share with other students what they are reading and discover new books based on other kids' recommendations.
2. Children’s books forever
This site features free and children’s books written by Frans Wilhem. As I was paging through the site I recognised the Waldo books.
3. McGenius
This is a site that has free and paid resources. One really good feature is that the books have automatic word highlighting to accompany the narration of each book so that the readers can follow along.
4. The Woodlands Junior School website
This site is a good place to find educational games for elementary age students. They also have a great collection of links to free online talking storybooks.
5. Magic keys
Here is another site with a good collection of talking picture books for children.
6. Skype an author network
This is a fantastic way to bring authors into your classroom – arrange a Skype meeting with an author. The site gives directions for authors and directions for teachers.
7. You are what you read
This is a place where kids can share information about their favourite books. After creating a simple profile You Are What You Read asks participants to name the five books that mean the most to them.
8. Scholastic’s summer challenge
http://www.scholastic.com/summer/
9. International children’s digital library
Read books written by authors of all cultures. This site has a wide selection of reading material.
10. Character scrapbook
This site has a template that elementary school students can use to write about and reflect on the characters in their favourite stories.
This is just a start! Watch this space for another ten amazing reading and writing resource site - coming soon!
Monday, April 2, 2012
How to send photos by email
This is a guest post from Lisa Gair who is the technology teacher at the Rock Academy in Fish Hoek. She originally placed this post on her school blog: http://rockacademynews.blogspot.com/, and since Lisa is a keen SchoolNetter I asked her if I could use her post on the SchoolNet blog. Thank you Lisa!
With us making increasing use of technology for class related projects, we are encouraging children and parents to take their camera's on outings and to special school events, and then to email their photographs to school which can either be used for their work or for the Blog. However, when emailing high quality photographs of sometimes up to 4MB per photo, it can become a long and tedious event! Below is one way of reducing your photographs to send to school in an email format that is quick and easy.
- Select the photo's you would like to email by holding down your CTRL key and selecting the photo's.
- Click on : "File". Select "Send to". Select "Mail Recipient".
Step 2:
- Click the Dropdown Arrow in the Dialogue Box that appears.
- Select the recommended size.
- Click on "Attach".
Step 3:
- Your email window will automatically open with the selected photo's attached and ready to send.
- Proceed as normal.
Editor: Once again, thanks you to Lisa!
Subscribe to:
Comments (Atom)





























