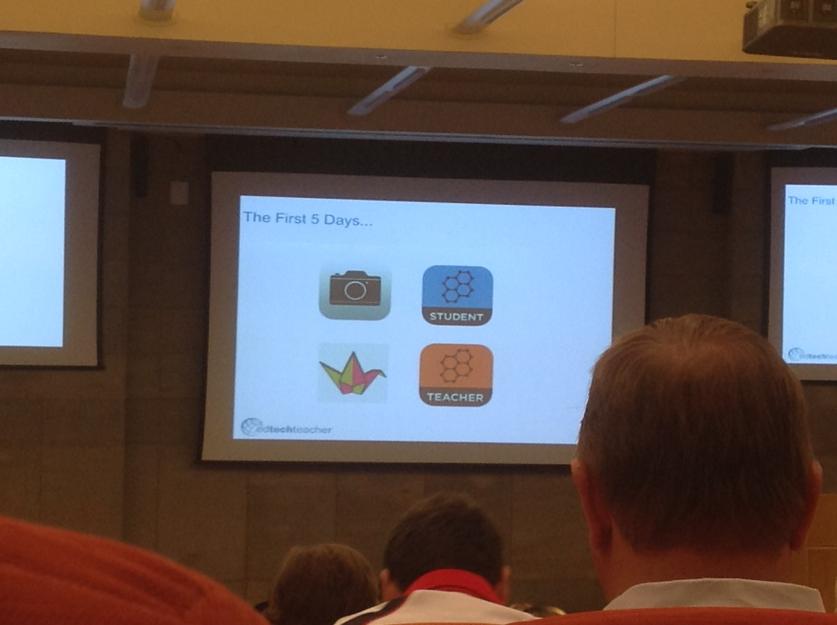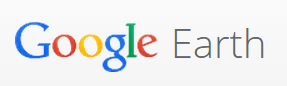On Monday the 16th of February 400 excited delegates gathered at The Forum in Bryanston, Johannesburg for the South African iPad Summit. These iPad summits are held all over the world, so it was an honour to be able to attend the first one in Africa. The aim of the summit was to share ideas on the benefits of the tablet in the classroom as a tool for learning, sharing and improving creativity.
This event was hosted by
Think Ahead (Michelle Lissoos) and Apple’s
Core group, and it featured the EdTechTeacher team from the USA comprising Tom Daccord, Beth Holland and Sabba Quidwai. Tom and Beth are two teachers I follow on social media regularly. I didn’t know Sabba, but she quickly joined the ranks of my firm favourites! In this post I’ll give an overview of the conference outlining my ten takeaways and in future posts I’ll outline what I learned in more depth.


Apps we downloaded before the time
In the week before the summit we were invited to download and join an app called Bizzabo and start networking using this app. (We were also invited to download the Uba app for directions, and the Gautrain app.) Bizzabo was, indeed, a great app to work with. What you had to do was download the app, search for the event namely
The South African Ipad Summit, sign up using Linkedin or your e-mail address, and then network and send messages to the people you recognised among the delegates. We could also see exactly what the program was for the week. Apart from that the program was clearly set out with three choices for each time slot - All, Beginners/Intermediate and Advanced.
The programme showed exactly which apps to download for each session. (see:
http://edtechteacher.co.za/wp-content/uploads/2015/02/Education-iPad-Summit-App-Guide.pdf)
School visits after the conference
One could book to go on school visits for the two days after the conference. I didn’t avail of this but it must have been a great sequel to the Conference.
 The session options during the conference
Day 1
The session options during the conference
Day 1
- Keynote: iPads in the classroom from conception to creation (Tom)
- Creating Learning Centres with iPads (Beth).
- Digital storytelling with iPads (Tom)
- The advanced iPad classroom (Sabba)
- Understanding the flipped classroom: concept and strategies (Tom)
- Differentiating with iPads to reach all learners (Beth).
- Course creation with iTunesU (Sabba)
Day 2
- Keynote: Empowering students to share their learning with iPads (Beth)
- Deepening technology integration (Tom)
- An introduction to iTunesU (Sabba)
- Extending the physical with the digital (Beth)
- Assessment for learning (Tom)
- Reading and writing with iPads (Beth)
- App smashing and app fluency (Sabba)
- Closing session
My ten takeaways from the Conference
1. Keynote: iPads in the classroom: From Consumption to Creation (Tom Daccord)
In this excellent presentation Tom outlined different ways for students to use the iPad in in order to produce creations. He gave brilliant ideas for the
first day in class, the first
five days of class and the first
five weeks of class etc. In fact he gave many useful examples of getting students to create on the iPad in meaningful ways with the teacher providing the necessary scaffolding for the tasks. Many useful apps were referred to and recommended. Tom stressed that one should look for ‘ Evergreen Apps’ which are apps that can be used in any subject during the learning process, suitable for any learning style. An "evergreen app" allows a child to use a variety of skills/content/knowledge in one app. We need to empower students through creativity - technology must be in service of learners to do this. Our task is to unleash creativity and innovation in all learners in multiple modalities and put every student in a position to create content in order to show mastery of the content!
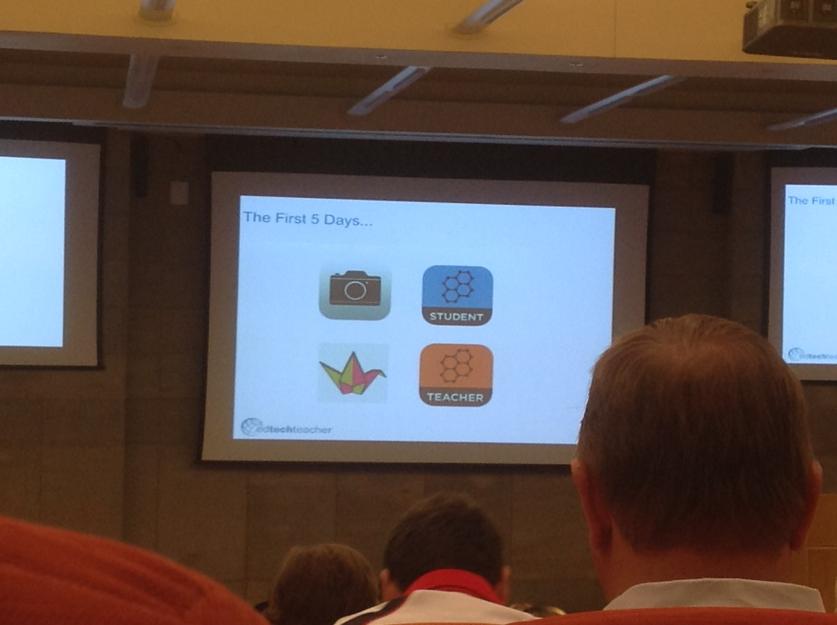
Educators shouldn't think of iPads as repositories of apps but rather as portable media creation devices. Never start with what can the iPad do - that limits creativity. Rather think ‘This is what I'd like to do’. It's not what you can teach with iPads but it's about what student can do with iPads. It is not about the technology – it’s about technology in the service of education!
 2. Digital storytelling on the iPad (Tom Daccord)
2. Digital storytelling on the iPad (Tom Daccord)
 | In this extrememly inspiring session Tom outlined some of his very successful digital storytelling projects including identity narratives, oral histories, social issue documentaries, language activities, maths and science demonstrations and presentations of art and music. We were introduced to popular iPad digital storytelling apps and best use strategies. The challenge is for students to put together a compelling story with a message. I loved this session with its wealth of great ideas. |
3. Course creation with iTunes U (Sabba Quidwai )

 | iTunesU is a unique way to customize content and create learning experiences that incorporate a variety of learning materials. If you create an iTunesU course for your class you can include video, audio, images, books and articles to read. Students can also participate in discussions. One can make announcements to the students who can in turn manage their assignments and tick them off when done. Sabba took us through this process step by step. |
4. Creating Learning Centres with the iPad (Beth Holland)

 | Ipads are a fantastic device for creating learning centres in a classroom. By taking this approach students learn to communicate and collaborate through guided small group activities. The presentation drew extensively from Kristen Wideen’s Grade 2 /3 blog and showed how she uses Fluency Centres, Maths Centres, Writing Centres, Observation Stations etc. extensively. I loved seeing and hearing all the practical ideas from this session. |
5. Keynote: Empowering students to tell the story of their learning (Beth Holland)

This was a great keynote from Beth Holland. The suggestion was that we remove the technical limitations to what is possible for students to create and by so doing we empower students to tell the story of their learning. We provide them with options and choices for delivering their creations and in so doing we enable their growth. I loved the emphasis on the importance of the
process in learning and encouraging students to make their thinking visible.
6. Deepening technology integration (Tom Daccord)

This was an amazing, interactive session dealing with Dr Ruben Puentedura’s SAMR model of
Substitution-Augmentation-Modification-Redefinition. We saw how this model allows the creation of a dynamic and innovative learning environment. We analysed iPad-integrated activities and worked through the process from enhancement to transformation. The goal with this model is to create technology-rich environments that support student acquisition of higher order thinking skills.


7. Apps smashing and app fluency (Sabba Quidwai)
The App-smashing 101 presentation on Tuesday was extremely inspiring, teaching us how to use apps in a very creative way, by way of app-smashing (combining) the apps. The important thing about apps is not to have too many of them, and to make sure the ones that you do have can push and pull to the camera roll.


I loved this session – I learned so much! We went through a number of different, possible app combinations.

We were given a task to create a video app smash and then we held a TeachMeet type report back which was very enjoyable (and inspiring). The most popular apps used in this instance were Tellagami and Book Creator.

8. The benefits of using Aurasma in the Classroom (Lulu Burger)
Lulu from Think Ahead gave a brilliant presentation on all the different ways one can use Aurasma, the Augmented Reality app, in the classroom. She went through the whole process step-by-step. Use of this app can really help make lessons come alive.

9. Other highlights
I loved the way we were shown, at the end of each day, some South African video stories of iPads being used in disadvantaged schools around the country.
During the course of the conference we were encouraged to tweet about our AHA moments for a prize at the end of the conference. We could also post these moments on stickies on the provided flipcharts in the foyer.
 Examples:
Examples:
“Vision Vision Vision AHA moment”
“AHA! The creative product is the culmination of traditional knowledge and understanding of the content."
“AHA moment at
#iPadedsummitZA - You don't need to search for all the "best" subject apps. It is about learners creating content!”
“Its about engagement. It's not about content.”
“AHA moment: use
#explaineverything app to assess reading comprehension. Excellent idea.”
"It's not about throwing out what we have it's about evolving what we do really well"
10. The EdtechTeacher team readily shared their resources
The team shared their presentations through a Dropbox link and we also had access to a number of tutorials explaining various apps.
https://storify.com/EdTechTeacher21/weekly-resources-from-president-s-day-wee. We could download two books from
http://www.askmsq.com/#!ipad-summit-south-africa/c1hd2
Do Ink Screen: A quick tutorial how to use Do Ink Green Screen to create a moving Newspaper Video
http://goo.gl/YjPa1d
Touchcast:
http://www.thinglink.com/scene/551087208086372352
This was a very worthwhile conference to attend. At the end of the conference the announcement was well-received that this excellent conference was to become a yearly event!
Conclusion
Before attending this conference I wondered whether tablets really can be seen as creation devices in a classroom. Surely one could do so much more with a laptop! However I have changed my mind completely. I left the conference with a strong belief that we need to encourage creativity and visible thinking in a classroom so that our students engage in 21st century, higher-order thinking skills and that the tablet is probably the best device for this. The careful use of the right apps can allow for engagement, differentiation and exciting creative expression options in a classroom.
A summary of the tweets from the conference can be found at this Storify link:
http://goo.gl/r93ZUZ