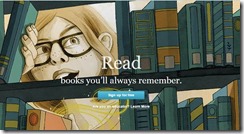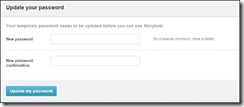This is a cross post of a
post I wrote for the SchoolNet blog recently. This was such an exciting experience for me that I have to keep a record of it!
Last month I had the privilege of attending at the amazing Microsoft Educator Exchange (E2) Africa Forum in Johannesburg as a #MIEExpert Educator. The E2 had the theme of
#Makewhatsnext and it was held at Microsoft’s headquarters in Johannesburg. I was excited about the emphasis that would be placed on using Minecraft: Education Edition as an educational tool in our classrooms. As it turned out, the #MIEExpert Educators and the other invited guests completed a problem-based learning activity in groups using Minecraft: Education Edition as a tool to demonstrate how we would solve the problem we had identified. This was a
great learning experience which I often think back on, and, in this post, I want to write about it and explain how we went about using Minecraft: Education Edition in our group project.
Problem-based learning is a variation of project-based learning. It is a great way for everybody in the group to learn together. It facilitates active learning, critical thinking, collaboration, and creativity.
Dr Preetha Ram says “Problem-based learning enables students to embrace complexity and joy in their learning, and enhance their capacity to make creative contributions to real-world problems."
As soon as we registered at the Forum we were given our seating arrangements and I was placed in Group 6 with four other members. This always works well at an event like this as you get to know and work with a new group of friends. Quite a bit of the two day Forum was devoted to seeing how Minecraft: Education Edition can challenge and develop critical thinking in a classroom setting. Our problem-based learning sessions were facilitated by the awesome Minecraft: Education Edition Guru, Stephen Reid from Scotland who was an entertaining and knowledgeable presenter. He was aided by Dominique Cave from South Africa, the only Minecraft: Education Edition Global Mentor in Africa.
 |
| Group 6 - I am taking the photo |
The problem-based learning activity we were set was in the form of a competition - the winning group would win devices! Group 6 was determined to win…in other words our competitive edge was stirred! We were very fortunate in our group to have a Minecraft: Education Edition Expert as part of our group - Matthew Hains, a teacher from Crawford College. He’s a real techie kind of guy with the type of skills every group member longs to have. He was a great asset with helping us all work together to build our Minecraft model. We also had a project-based learning expert in Charmaine Roynon from Wynberg Girls’ Junior School.
So, how did we go about our project-based learning experience?
The task:
This was our task: "Come up with a problem you have observed in South Africa and demonstrate how you will solve this, using Minecraft: Education Edition. Present your solution on a Sway or as an Office Mix."
The tools
We decided to use:
a) A shared online OneNote notebook to work on. OneNote is very suited to problem-based learning as you can share content, images, videos etc very easily if you have a good Internet connection.
b) Then there was Minecraft: Education Edition which we would use to demonstrate our solution. A Minecraft world had already been created for us by Stephen Reid.
c) The final product was to be presented on a Sway or an Office Mix.
Step 1: Identify the issue
As a group we brainstormed problems in South Africa. Of course there were many! We then narrowed it down to three and eventually voted for one. Since we were all teachers it was probably natural to vote for the issue of many under-resourced schools in the country.
Step 2: Create the driving question
The next step was to create the driving question related to our inquiry. A driving question is one that captures the heart of the project by providing the purpose of the inquiry and by using clear and compelling language. The question should drives the participants to discuss, inquire, and investigate the topic. Here is a useful post from Edutopia on how to create
driving questions. What do you think of ours? “
How can we address the problem of under-resourced schools in our country in a sustainable way?'
Step 3: Brainstorm
This step involved brainstorming what we would include in our under-resourced school to provide the needed resources. Here are some of the ideas we came up with. We discussed these at length.
Step 4: Use Minecraft to demonstrate the solution
Now it came to the part of building using Minecraft; Education Edition to demonstrate our solution.
Stephen had taught us some of the basics so that we knew how to move around our Minecraft world.
We each appeared as little characters in the Minecraft world and we could see what each one in the group was doing at any stage.
We divided up the solutions we had thought of, and each one in the group built theirs (with loads of help from Matthew.) We had to take screenshots of the different objects that we built as proof of our solutions, and Matthew captured these for us and labelled them on the final PowerPoint.
Here is Matthew capturing and labeling the screenshots for our group.
 |
| This is me getting Minecraft tips from Matthew! |
We (actually Matthew again) then created a video of what we had done using Minecraft: Education Edition and we embedded this video into the PowerPoint. Here is our video.
Step 5: Present your solution
The important thing when you present solutions is to have some relevant role players present – the people who could make this solution happen as we present. These people could even be invited in via Skype.
Step 6: Give the project a title
We decided on the title of ‘A self-sustaining school.’
When it came to presenting our solutions using Sway or Office Mix, we decided on Office Mix. But, alas, ours just wouldn’t upload. I am sure it had something to do with our embedded video. So we had to make a snap decision with only two minutes to go to hand in our PowerPoint as it was. There was no time to make a Sway instead.
In the classroom setting there would be a rubric involved for assessment purposes, but for our session the judges were going to choose the best one. (Charmaine in our group provided us with a great rubric to take back to our classes for assessing problem-based learning activities.)
Winners
No! It wasn’t our group, sadly! Here is the winning team below – they will each get sent a device as a gift from Microsoft. There wasn’t time for us to see their presentation, unfortunately, but it had something to do with outer space. Below this image is another image of the winning team on the stage (captured by Tim Attwell) along with Sonja Delafosse from Microsoft USA and Stephen Reid from Immersive Minds in Scotland.
 |
| The winning group! |
This problem-based learning activity was a great learning experience. I really felt like I was starting to understand Minecraft: Education Edition and its many possibilities in the context of education.
The final presentation
Here is our final presentation. I have embedded our PowerPoint from OneDrive.
.
Challenge at the end
This screenshot of Sonja’s final challenge really got me thinking. Coding and computational thinking has to become part of our thinking as teachers in South Africa.