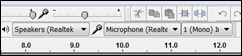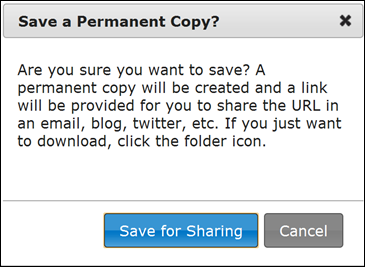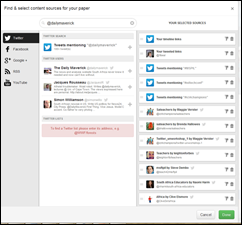Have you ever found that you are on a website and you want to quickly print the page or a portion of the page? When it prints it is lopsided because it was meant to be on landscape, it is 16 pages long which you didn’t realise plus you have wasted ink with a whole lot if unnecessary pictures and words (not to mention unwanted ads!)? That has happened to me so I was delighted to come across Print Friendly (http://www.printfriendly.com/) .
After opening Print Friendly, the first thing I did was impulsively add the little button to the browser bar so that Print Friendly is easily accessible. After that I watched the video on how to use it! I am embedding this video below because it is very useful.
So how does Print friendly work?
1. Find the article you want to print and copy the URL.
Paste it into Print Friendly at the designated place
2. Look at your amazing options:
You can print, make a PDF, email, make th print bigger, remove pictures and more!
3. Let’s take a detailed look:
a) Print: I tried this and it worked like a charm
b) Make a PDF: This is such a useful feature. I always do this using Google Docs but here is another way. When you click on this feature it gives you a button to download as a PDF. This could be WAY quicker than using Google Docs.
c) Email: When you click on email it opens a window. I have emailed this article to mayself so let’s see if it arrives. WOW! it worked like a charm!
d) Increase text size: The highest seemed to be size 15 but that was okay.
e) Remove images: They all disappeared. Quite amazing. What I also discovered is that if you have say three images and you just want to include 1, you can click on the other two and they disappear.
4. This is the best - Add a Chrome extension
Being a lover of Chrome and all its extensions I used this last. It neatly added itself to my Chrome extensions on the browser bar.
This is definitely the best option! You can do so much more. You can highlight and just click on text you don’t want to include and it disappears. (So that little bookmarklet I added to my browser when i first started will no longer be used by me – I will go for the Chrome extension! This image shows some of the benefits.
This is going to be a very useful tool. It will be especially important and useful for your students when they want to print something and just print bits of the page. Do try Print Friendly as soon as you can.