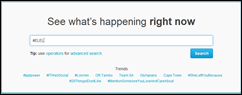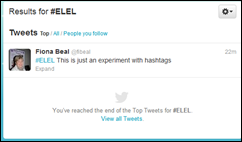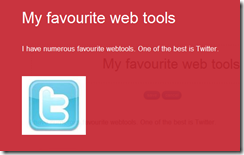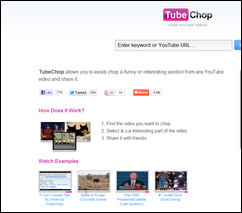What is MentorMob?
It’s that word ‘curating’ that is popping up again! I found MentorMob, a curating tool, by chance when surfing the Net and I really like this free tool. This is a great tool which allows one to put together articles, videos and blogs related to a subject of interest in a play list. The end produce has a gorgeous look in my opinion
Examples of MentorMobs
To show you what I mean
1) Take a look at this one on Blended Learning by Anna Conway http://bit.ly/NNlNDs
It is a mix of items - videos and articles.
2) Using Technology to maximise instruction by Susan Oxenvad http://bit.ly/zhVvJ4
This one seems to concentrate on blog posts Susan has written.
Why should one use MentorMob?
This video gives some reasons for using MentorMob:
What is MentorMob? from mentormob on Vimeo.
How to create a MentorMob
Here are my instructions on how to create a MentorMob playlist from Slideshare
This is my created MentorMob playlist - Great tools for teachers by Fiona Beal. I have used only articles and no videos or uploads this time around!
http://bit.ly/PShgAL
Create your own Playlist on MentorMob!
Webinar recording
Still to be added
Classroom uses
It’s that word ‘curating’ that is popping up again! I found MentorMob, a curating tool, by chance when surfing the Net and I really like this free tool. This is a great tool which allows one to put together articles, videos and blogs related to a subject of interest in a play list. The end produce has a gorgeous look in my opinion
Examples of MentorMobs
To show you what I mean
1) Take a look at this one on Blended Learning by Anna Conway http://bit.ly/NNlNDs
It is a mix of items - videos and articles.
Create your own Playlist on MentorMob!
2) Using Technology to maximise instruction by Susan Oxenvad http://bit.ly/zhVvJ4
This one seems to concentrate on blog posts Susan has written.
Create your own Playlist on MentorMob!
Create your own Playlist on MentorMob!
Why should one use MentorMob?
This video gives some reasons for using MentorMob:
What is MentorMob? from mentormob on Vimeo.
How to create a MentorMob
Here are my instructions on how to create a MentorMob playlist from Slideshare
This is my created MentorMob playlist - Great tools for teachers by Fiona Beal. I have used only articles and no videos or uploads this time around!
http://bit.ly/PShgAL
Create your own Playlist on MentorMob!
Webinar recording
Still to be added
Classroom uses
*It is great to use for a flipped classroom instruction post.
*Students can collect articles for the same project in a team and then present to the
class with a verbal explanation
*It could allow absent students to catch up with work.
*Provides further resources on a topic.
*For language learning one could include reading, writing, listening and speaking resources.
*You can use a playlist for assessment as well, as there is something called a ‘Popquizz
that can be added where one can assess if students understood the material.
that can be added where one can assess if students understood the material.
*Professional development resources – this is a great way to create teacher training
material instead of the bulky paper booklets/handouts.
It