The origin of the lesson idea
The lesson idea was adapted from a lesson found on Chris Clementi's wonderful Google site. She created a great Google Drawing lesson called Animal.
Lesson goals
- Work collaboratively on a Google Drawing template
- Add images and resize them
- Link the images to information about the animals
- Present a 1-2 minute oral report back on one of the animals researched
Giving the assignment
I used Google Classroom to assign this lesson. It is just so easy and seamless doing it this way.
The task
The class had already had a lesson on how to research using Google Drive. In this assignment they had to:
- Use a shared template in Google Drive
- Work on one animal at a time and negotiate the next animal they tavked with the rest of the class (it is a small class so this wasn't too chaotic).
- Find a suitable image, add it and resize it.
- Find a site containing simple factual information about the animal and link that to the image.
- Decide on one of the animals chosen and present five facts about that animal orally to the class namely description, habitat, breeding habits, food, and one other interesting fact.
 |
| From Chris Clemeti's public animal template |
The students completed the task collaboratively with no hiccups, and they negotiated the division of animals amicably. This was a great lesson. There are a few errors on the final document that need to be corrected as you can see below:
Improvements for next time
- Next time I will use the filtered image search function in Google Drive so that students use only images with the Creative Commons license
- I would recreate the template so that the name can be linked to the facts while the image itself gives the right accreditation.
8 Creative Uses of Google Drawings You Shouldn’t Ignore
10 Ways to Use Google Drawings in the Classroom

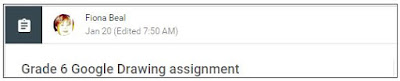

No comments:
Post a Comment