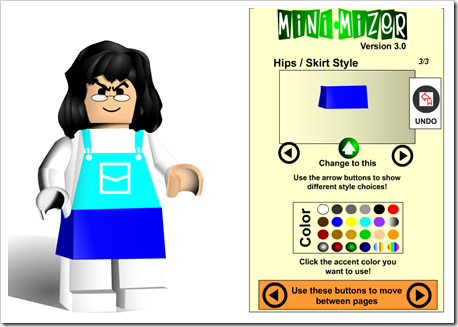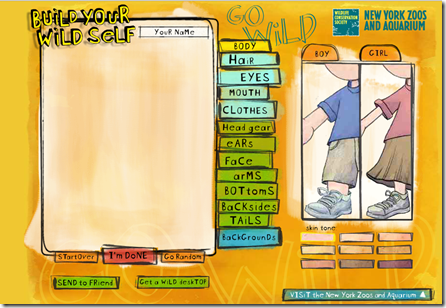This is a post I wrote about using the Lego Minimizer to make avatars for the SchoolNet blog in January 2016 but it is still relevant in 2018. My classes have joined the 2018 blogging challenge so we are busy with making avatars. My plan is for different classes to make different avatars.
Grade 1 students enjoy using today's avatar known as The Reasonably Clever Mini-Miser. It can be found at http://www.reasonablyclever.com/mm2/mini2.swf. This site does not require login or registration which is perfect for younger students. It requires building up a lego figure to what you’d like it to be.
How to get started
How it works is that you use arrow buttons to scroll through the different options to customize the lego figure. There is a good selection of body parts and colours to choose from as you go along. There is also a selection of backgrounds for the final image to give it context. Once the figure is created one would need to do a printscreen to save the image
Examples
The Grade 1s loved using this application when we worked with it during a lesson. They chatted away as they worked telling each other stories about their lego figures.
A YouTube tutorial on how to use the application
This tutorial will show you how to use this application step by step.
Educational use
Grade 1 students enjoy using today's avatar known as The Reasonably Clever Mini-Miser. It can be found at http://www.reasonablyclever.com/mm2/mini2.swf. This site does not require login or registration which is perfect for younger students. It requires building up a lego figure to what you’d like it to be.
How to get started
How it works is that you use arrow buttons to scroll through the different options to customize the lego figure. There is a good selection of body parts and colours to choose from as you go along. There is also a selection of backgrounds for the final image to give it context. Once the figure is created one would need to do a printscreen to save the image
Examples
The Grade 1s loved using this application when we worked with it during a lesson. They chatted away as they worked telling each other stories about their lego figures.
 |  |
 |  |
A YouTube tutorial on how to use the application
This tutorial will show you how to use this application step by step.
Educational use
- This is a good vocabulary building exercise on the body.
- It is also good for matching words with objects.
- The students can make up an oral story about the figure they have created.