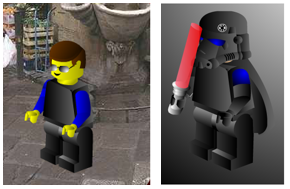Some of my grades already had blogs so we are using those. Others are starting from scratch. We want to be totally ready for the Student Blogging Challenge when itt opens in the first week of March 2017. Here are the three presentations I used to get my classes ready with their blogs.
1) We created blogs
The Grade 4s and all new learners in the Intermediate Phase created new blogs. I placed the presentation below into Google Classroom so that they could folow the instructions step-by-step.
2) We uploaded Avatars and the Blogging Badge to the blogs
Each learner added their avatar in the sidebar of the blog as a widget, by going to Add Gadget and uploading an image gadget. They did the same for the Blogging Badge.
3) We created an About Me page as well as a Comments Page to the blogs
Each learner created an About Me page to introduce themsleves and a How to Comment page on their blog following the instructions below.
Monday, February 27, 2017
Friday, February 24, 2017
Student Blogging Challenge #3: Grade 4-6 avatars - Reasonably Clever avatars
We are getting our blogs ready for the Edublogs Student Blogging Challenge which begins at the beginning of March. This week we are creating avatars to replicate themselves rather than adding actual photos of the learners. . I am going to use three different avatar sites this year. In the previous post we looked at Brick-a-pic which I used with Grade 7. In this post we''ll look at the two Reasonably Clever options which I used with Grades 4-6. The learners could choose which of the two they wanted to use.
1) Reasonably Clever - Classic Kid-Safe Mini-Mizer
This is the kid safe version which is found at https://goo.gl/ASO9I. It is reasonably easy to use. All you do is click on the buttons under the image to select parts that resemble yourself. We used the Windows 10 snipping tool to download the Mini-Mizers and we then uploaded them to the blogs. I found that the learners didn't stick to resemblances of themselves but rather chose quite way out designs!
Examples:
2) Reasonably Clever - Blockhead
This Blockhead version was quite a popular choice. It is found at https://goo.gl/pKZND It is also easy to use. All you do is click on the buttons next to the image to select parts that resemble oneself. We used the Windows 10 snipping tool to download the Mini-Mizers and we then uploaded them to the blogs.
Examples:
The learners really enjoyed creating these avatars.
Thursday, February 23, 2017
Student Blogging Challenge #2: Grade 7 avatars - using Brickapic
We are getting our blogs ready for the Edublogs Student Blogging Challenge which begins at the beginning of March. This week we are creating avatars. I am going to use three different avatar sites this year. n this post we'll look at Brick-a-pic which I used with Grade 7.
Grade 7 avatars - use Brickapic
I am cross-posting some information from a post that I wrote for the Schoolnet blog in 2016 which contains information on Bric-a pic. Brick-A-Pic is found at http://me.brickapic.com/. This is a web-based site where you simply upload an image to the site and follow the prompts;and Brick--a-pic turns your image into a stunning LEGO® brick mosiac. You can view your image from different angles and then you can save your image to your computer. I used this in my Grade 7 class with very pleasing effects. Let me show you how it works.
How to use Brick-A-Pic
Before the lesson starts make sure that you have taken a portrait photo of each student and that these are uploaded to a place where your students can access them easily.
1. Open Brick-A-Pic and upload an image
3. View the result
Try using Brick-A-Pic. Your students will enjoy the lesson.
Grade 7 avatars - use Brickapic
I am cross-posting some information from a post that I wrote for the Schoolnet blog in 2016 which contains information on Bric-a pic. Brick-A-Pic is found at http://me.brickapic.com/. This is a web-based site where you simply upload an image to the site and follow the prompts;and Brick--a-pic turns your image into a stunning LEGO® brick mosiac. You can view your image from different angles and then you can save your image to your computer. I used this in my Grade 7 class with very pleasing effects. Let me show you how it works.
How to use Brick-A-Pic
Before the lesson starts make sure that you have taken a portrait photo of each student and that these are uploaded to a place where your students can access them easily.
1. Open Brick-A-Pic and upload an image
Go to http://me.brickapic.com/. When Brick-A-Pic opens on its landing page you'll be asked to choose and upload an image. The preview box underneath will give an idea of the image. When you upload your image you'll see how it looks. I'll use an image of myself as an example.
2. View your image from different angles
You can bring your image in closer or move it further away
To save your image all you do, if you are using Google Chrome, is right click on the image and save it in your chosen destination.
4. Image options
4. Image options
Brick-a-pic does give some save options underneath the image, which will probably come into effect if you are using a browser different to Chrome. (I am not sure how other browsers work with this site.
Examples of my student's Brick-A-Pic images
Examples of my student's Brick-A-Pic images
This was a simple easy-to-use site. No sign-in was needed. The class had a lot of fun creating their lego-like avatars in this lesson. We are using them on their blogs as profile pictures
Try using Brick-A-Pic. Your students will enjoy the lesson.
Tuesday, February 21, 2017
Student Blogging Challenge #1: Why I want my Grade 4 – 7 learners to have their own blogs
 |
| Flickr https://goo.gl/M2mOtO |
Why I want my learners to blog
1) Blogging is a great way to introduce Internet safety:
These days our learners need to know how to keep safe online. We start off by learning about online safety and all the precautions we need to take to keep safe. The main rule is that to be safe online we must not post personal information about ourselves such as our last name, our email address, phone number, home address, etc. When commenting on posts often learners have to give their email addresses and I always explain that this is fine as it’s not posted on the Internet; however they must only use their school address.
2) Blogging is a great way to introduce politeness
Our learners need to know that on the Internet they must be polite at all times. They should never post anything that could hurt anyone. When they comment on other blogs they need to realise that they represent their school and that the world will judge the school by their words.
3) Blogging is a fantastic way to strengthen the connections between the school and home
Parents and relatives can view the bogs and get an insight to the work the learners are doing.
4) Blogging is a great way to connect learners to the world
Every year Edublogs runs a Student Blogging Challenge, a ten-week challenge which connects learners and also teaches great blogging skills. This year my classes are participating so that we get a good start to our blogging adventures. Commenting on other blogs is a great way to be an active blogger.
5) Blogging is a great way to promote writing
Blog writing introduces a whole new range of digital writing skills such as hyperlinking, embedding. Adding media, knowledge about creative commons licenses and plagiarism, categorising posts, commenting on other posts and labelling posts, etc. It also focuses on traditional writing characteristics and the need for good content, correct grammar and interesting vocabulary. When learners realise they are writing for a wider audience their writing improves.
6) Blogging promotes 21st century skills
Silvia Tolisano posted this excellent poster on her Langwitches Blog which sums up the 21st Century skills that can be addressed through blogging.
 |
| Silvia Tolisano https://goo.gl/xZZG7y |
How I got started with setting up the blogs
Since I am the G Suite administrator at my school, I am able to provide every child in Grade 4-7 with a school email address, with a control over lost passwords. I use Google Classroom for all my directives to the learners, and also as a place where they add their assignments. When it was time for use to start our blogs we logged into our school email addresses and typed in 'Blogger'. This took us to a place where we could create a blog that was controlled by our school with the same login and password details as the learners' email addresses.
I then asked the learners to post their new blog addresses into Google Classroom, and I also made a list of all the blog addresses on my own technology blog for easy access.
Let me close this post with another fantastic resource from Silvia Tolisano's Langwitches blog. This summarises suggested steps for blogging in the classroom.
 |
| Silvia Tolisano https://goo.gl/Kfjoj |
Monday, February 20, 2017
Computer report for our school's 2017 AGM
This evening it was our 2017 AGM and I had to supply a report and photos about the computer room. I thought that I may as well add what I wrote here as a blogpost for future reference
Fiona Beal is our Grade 1 – 7 computer teacher. Fiona has been selected by Microsoft as a 2016/2017 Microsoft innovative Educator Expert in South Africa. She is also recognised as a Google Certified Innovator after being selected for and attending the Google Teacher Academy in New York a couple of years back. Fiona says, “In our computer lessons I try to keep the learners abreast of world trends in ICT. Consequently, we learn how to find our way around in Microsoft and Google products as well as on the Internet. Some of our recent highlights are:
In 2015 our Grade 5 class won the Global Virtual Classroom Award in a collaborative project with a school in Taiwan and a school in the USA. The three classes did a collaborative project on recycling and created a website together using Google Sites. The details can be viewed at: http://www.virtualclassroom.org/win14.html.
Since many countries are recognising the importance of introducing coding right from Grade 1 as a future required skill in our digital world, our Grades 2-4s participated in the worldwide Hour of Code in 2016 and received their Hour of Code certificates.
The Grade 7s learned to create e-books from their projects using both Microsoft and Google programs.
This year, in 2017, we have started participating in Mystery Skypes as a way of using Geography skills in live sessions to find out about classes in different parts of the world.
Learning about digital citizenship and online safety is always a priority. All our learners from Grade 5 – 7 have their own blogs as a way of learning about keeping safe online. We are planning to participate in the Edublogs Student blogging challenge which starts in March https://studentchallenge.edublogs.org/
I thank the Rock Academy board for ensuring that we have a good Internet connection.
Saturday, February 18, 2017
How to download and use the recording software, Audacity, on a Macbook
I am spending some time getting to know my MacBook, and today I decided to download Audacity. Audacity is a tool you cannot do without to make audio podcasts personally or in the classroom. It is a free, easy-to-use, multi-track audio editor and recorder for Windows, Mac OS X, and other operating systems. The interface is translated into many languages. You can use Audacity to record live audio. I love this application. I use it constantly on my Windows laptop. Here are the steps I took:
Step 1: Download Audacity
Step 1: Download Audacity
I asked Google for 'Audacity for Macbooks and it took me to this website:
I selected the download link to Audacity 2.1.2 .dmg file (33.1 MB, includes help files) and started the download process of downloading the disk image into Downloads on the Mac.
Step 2: Download Lame
Lame enables one to save Audacity recordigs as MP3sso further down the page under Optional Downloads, Plug-ins and Libraries there is a download button for Lame:
LAME MP3 encoder – Allows Audacity to export MP3 files.Lame enables one to save Audacity recordigs as MP3sso further down the page under Optional Downloads, Plug-ins and Libraries there is a download button for Lame:
This disk image also downloads into Downloads
Step 3: Install Audacity
Ooops, I discovered that my Macbook wouldn't oinstal Audacity because it was downloaded from an unkown source! Fortunately i found the solution on the Internet: 'Change Gatekeeper Settings: Open the System Preferences. Open the Security & Privacy pane by clicking Security & Privacy. Make sure that the General tab is selected. Enter your username and password into the prompt that appears and click Unlock.' It worked! I could continue!
Ooops, I discovered that my Macbook wouldn't oinstal Audacity because it was downloaded from an unkown source! Fortunately i found the solution on the Internet: 'Change Gatekeeper Settings: Open the System Preferences. Open the Security & Privacy pane by clicking Security & Privacy. Make sure that the General tab is selected. Enter your username and password into the prompt that appears and click Unlock.' It worked! I could continue!
Under the Finder in the dock find the disk images in Downloads and click on both to open a window for each one. Start with Audacity. Make a folder called Audacity in Applications and drag the disk image across. Then eject the disk image from the Finder menu.
Step 4: Install Lame
Click on Lame to open it. You'll need to open Preferences to enable the recording to be saved as a MP3 file.
Click on Lame to open it. You'll need to open Preferences to enable the recording to be saved as a MP3 file.
Once everything is installed you'll find that Audacity works like a charm. The recordings are saved in the Audacity folder in Application
Step 5: Watch this fantastic videoI came across a really helpful video called How to install Audacity on your Mac and Save Your Recordings as MP3s that explains the process from start to finish https://goo.gl/uoVlq4
Friday, February 10, 2017
Two Skype activities to try out – Mystery Skype and World Read Aloud Day
(This is a cross post of a post I wrote for the SchoolNet blog on 1 Feb 2017.) http://bit.ly/2QkzdgL
There are many exciting ways to bring the world into your classroom in a our global age, and using Microsoft Skype is one of these. Using Skype in the classroom is a great way to flatten the classroom walls and connect with others around the world. In this post I''ll mention two exciting ways in which you can use this free online video tool, Skype, in your classroom this month. The great thing is that Microsoft provides all the necessary support to get you going!
Mystery Skype
I really recommend you try out a Mystery Skype! This week two of my classes, a Grade 3 class and a Grade 4 class, were involved in Mystery Skype activities with other classes in South Africa. This is such a fun way for your class to learn about other parts of South Africa if you are a South African teacher. These were our first two Mystery Skype sessions and we were nervous. But we needn’t have worried as the other classes were just as nervous! The goal was to discover the other school's name and location by using questioning techniques with yes or no answers, and Geography resources. The classes really enjoyed the events thoroughly, and so did I.
What is a Mystery Skype?
Mystery Skype is an interactive learning game where two classrooms use Skype and a series of questions to guess each other’s locations and find out more about each other. It is suitable for all ages, and gives kids an interactive way to build skills one question at a time.
What resources do you need for a Mystery Skype?
You’ll definitely need a computer with a webcam and microphone, and which is connected to the Internet, as well as a data projector and screen so that everyone can see what is happening. You’ll need to do a free download of the Skype software and set up an account which includes creating a Skype ID that you will share with others to make the calls. The class would need access to atlases or digital devices that can access Google Earth or a map program. To be really organised read Tina Schmidt’s post Playing the Mystery Skype Game for some useful pointers.
Organising your class for the Skype session
It is a good idea to assign different jobs during the Skype call to keep the students on task. Examples are question askers, question answerers, thinkers who come up with questions, note takers to keep track of what info they have learned, atlas mappers, photographers, videographers, etc. Read Pernille Ripp’s post ‘Mystery Skype Jobs Created by My Students’ for some great job ideas.
Further reading on Mystery Skype1. Visit the Microsoft Educator Community on this link and see all their useful resource m material to get you started. http://bit.ly/2jZ3gwI
2. You can take a look at the Mystery Skype OneNote notebook called ‘Welcome to Mystery Skype on this link http://bit.ly/2jZr7MX. It is filled with useful information about playing Mystery Skype.
World Read Aloud Day
Now that my appetite for using Skype in the classroom has been really whetted I am keen to try out Microsoft’s World Read Aloud Day invitation on 16th February.2017. This is when you can Invite an author to join your class live via Skype in celebration of World Read Aloud Day! Microsoft has organised over 200 authors, poets, illustrators and storytellers to visit classrooms around the world via Skype.. All Skype in the Classroom activities are free and an opportunity to break down the walls of your classrooms and inspire the next generation, no matter where you are in the world. Visit the World Read Aloud section on the Microsoft Educator Community on this link: http://bit.ly/2jZdDAK
Last year for World Read Aloud Day organised by Litworld, we connected with a class in Canada and we each read a story to the other class on Skype. That is also a fun thing to arrange. It is rumoured that our South African site, Nal’ibali has commissioned award-winning children’s author, Niki Daly, to write its special World Read Aloud Day story. Titled, ‘The Best Sound in the World’, the story has been translated into South Africa’s 11 official languages and illustrated by Rico. Along with supporting materials, it will be available for free on the Nali’bali website, www.nalibali.org and at www.nalibali.mobi in February. I am going to take advantage of this as well as the author option.
How to join in and invite an author via Skype
Simply visit Microsoft’s literacy page and on there you’ll see a range of different activities. Click through to read more and if the activity is right for your students, you can request a session with the host- some share their calendars on the site and others will follow up via email to arrange the exact date and time.
Don’t forget to share the fun on World Read Aloud Day!
Share your literacy adventures on World Read Aloud Day by tagging Skype classroom on Twitter @Skypeclassroom using the hashtags #skype2learn and/or #skype2read
What’s happening the rest of the year with Skype?
Skype classroom has a calendar of events which shows their annual major events, but it’s also worth regularly checking the Skype in the Classroom homepage for the latest new virtual adventures as they are publishing new activities all the time.
|
One warning...your classes will want more of these experiences!
Friday, February 3, 2017
MIEExpert Spotlight #21: Fiona Beal: Try OneNote, Office Mix and Sway - your classes will love using them
____________________________
This is the 20th post in the series "MIEExpert Spotlight" for South Africa. The tab with all the posts can be found at: http://bit.ly/1ZYy8Z7. Today we focus on Fiona Beal. Fiona is a 2016/2017
Microsoft MIE Expert Educator who teaches ICT Technology to Grades 1 – 7 at The Rock Academy in Fish Hoek, South Africa. She adds that she loves this opportunity as she is able to bring technology innovation into her lessons.
Fiona says, “When you combine good pedagogy with technology the learners can achieve more than they ever could by just writing everything on paper. I see using technology in the classroom as a great way to be innovative and add countless opportunities for my learners that just wouldn’t be possible otherwise. Dr Seuss’s quote summarises this, ‘Oh the places you’ll go…’ “
Thank you Microsoft!

 Fiona feels that she has Microsoft to thank for many of her professional achievements. “Microsoft offers so many innovative opportunities to teachers around the world and in South Africa, and by taking hold of those and stepping out of my comfort zone I have got to where I am now. Teachers can create their own professional development opportunities online these days – there are so many free opportunities provided by Microsoft and others. Try to participate in the Global Skypathon every year, and join in with Microsoft’s Hack the Classroom events. Listen to webinars. Be willing to try out new tools in your lessons. Network with teachers far and wide. Start blogging about what you do in the classroom – it’s a great way to share with others. And of course, join in your class with global projects. Ultimately, it’s all about our learners and preparing them for the future." Visit the Microsoft Educator Community at https://education.microsoft.com/ to find out what Microsoft offers teachers.
Fiona feels that she has Microsoft to thank for many of her professional achievements. “Microsoft offers so many innovative opportunities to teachers around the world and in South Africa, and by taking hold of those and stepping out of my comfort zone I have got to where I am now. Teachers can create their own professional development opportunities online these days – there are so many free opportunities provided by Microsoft and others. Try to participate in the Global Skypathon every year, and join in with Microsoft’s Hack the Classroom events. Listen to webinars. Be willing to try out new tools in your lessons. Network with teachers far and wide. Start blogging about what you do in the classroom – it’s a great way to share with others. And of course, join in your class with global projects. Ultimately, it’s all about our learners and preparing them for the future." Visit the Microsoft Educator Community at https://education.microsoft.com/ to find out what Microsoft offers teachers.

 Fiona feels that she has Microsoft to thank for many of her professional achievements. “Microsoft offers so many innovative opportunities to teachers around the world and in South Africa, and by taking hold of those and stepping out of my comfort zone I have got to where I am now. Teachers can create their own professional development opportunities online these days – there are so many free opportunities provided by Microsoft and others. Try to participate in the Global Skypathon every year, and join in with Microsoft’s Hack the Classroom events. Listen to webinars. Be willing to try out new tools in your lessons. Network with teachers far and wide. Start blogging about what you do in the classroom – it’s a great way to share with others. And of course, join in your class with global projects. Ultimately, it’s all about our learners and preparing them for the future." Visit the Microsoft Educator Community at https://education.microsoft.com/ to find out what Microsoft offers teachers.
Fiona feels that she has Microsoft to thank for many of her professional achievements. “Microsoft offers so many innovative opportunities to teachers around the world and in South Africa, and by taking hold of those and stepping out of my comfort zone I have got to where I am now. Teachers can create their own professional development opportunities online these days – there are so many free opportunities provided by Microsoft and others. Try to participate in the Global Skypathon every year, and join in with Microsoft’s Hack the Classroom events. Listen to webinars. Be willing to try out new tools in your lessons. Network with teachers far and wide. Start blogging about what you do in the classroom – it’s a great way to share with others. And of course, join in your class with global projects. Ultimately, it’s all about our learners and preparing them for the future." Visit the Microsoft Educator Community at https://education.microsoft.com/ to find out what Microsoft offers teachers.
Using OneNote in the classroom
Fiona believes that One Note is an amazing and versatile program to use in the classroom. This year she explored using it as a portfolio in Grade 7. “I especially wanted my Grade 7 learners to notice how incredible this program is to use as a notebook for all their subjects when they start at their various high schools next year. Mission achieved! They saw that it is an excellent way of keeping organized, keeping one’s notes and research filed and they left school with the opinion that it is a must for any high school learner to use!" At the end of the 2016 year she encouraged her Grade 7s to select their ten favourite pieces of work done during the year in ICT lessons, and add them into OneNote as a Notebook entitled 'Digital Portfolio 2017'. They used OneNote online for this. If you have a Windows PC, OneNote is already installed on your computer. If not, try OneNote online. It is also a free app on an iPad, an Android device, and a Windows tablet. You can create any number of unique Notebooks In OneNote you can also sketch, diagram or doodle on a OneNote page if you prefer to take notes in this manner. OneNote includes a great palette of drawing tools to use to add more free-form content to your work. OneNote can also record audio and video. You could create voice notes as you work with your learners. Your learners can record things for themselves. OneNote has a several attractive templates which can help both teachers and students create better class notes. Fiona concludes, “One thing I want to try out in 2017 is using OneNote as a digital textbook. There’s so much I could say about OneNote…” You can find out more about and download OneNote from the OneNote website http://www.onenote.com/PowerPoint and Office Mix
Fiona says, “I have always LOVED using PowerPoint in the classroom as it is the most versatile application I know of.” She uses it for her learners to present projects, write newsletters, create infographics, create brochures, illustrate poems, write and illustrate stories, and more. Now that Microsoft has gone a step further and introduced an add-in to PowerPoint called Office Mix, one can add video and sound to an online experience and create an Office Mix video. What can be better than that! Office Mix is great for making blended learning tutorials. Fiona says, "I plan use Office Mix in many of my future lessons. Recently I set the Grade 7s a task of presenting their Diseases project as an e-book using Office Mix, to give it sound and video." Get Office Mix at https://mix.office.com
 |
| A still image example of the final Office Mix video format https://mix.office.com/watch/1haqexvv3kwsp |
Microsoft Sway
 |
| Why teenagers like Facebook http://bit.ly/2jFr7C1 |
Microsoft in Education Forums
Fiona comments about the impact that the Microsoft Innovative Teacher competition has had on her. She has entered three times. The first time, in 2008, she was a finalist with a whole school reading project ‘Readers are leaders’. The second time, in 2009, she was a national winner with a blogging project ‘Bonding through Blogging. "This was one of the most exciting years of my life. It led me to the Pan African Finals in Mauritius, where I was one of the winners and then on to the Global Forum in Brazil.” In 2010 Fiona was a finalist again in 2010 with a project called ‘Taking it Global’. In 2011, she was selected as one of the 50 teachers from around the world to attend the inaugural Microsoft Partners in Learning Institute in Seattle. “These experiences were all absolutely life-changing. They impacted all my future goals in education. As a result nearly everything I do now is aimed at encouraging teachers and learners to embrace innovation in education.” Find out more about the Microsoft Innovative educator Expert program at http://bit.ly/2jP8Ge8
Conclusion
Fiona concludes: "Dare I say, OneNote, PowerPoint with Office Mix and Sway are fast becoming an important part of my favourite program collection! I use them in so many of my lessons. I am planning to upload many of these lessons, on a regular basis, to the Microsoft Educator Community so that I can share ideas with others."
Fiona concludes: "Dare I say, OneNote, PowerPoint with Office Mix and Sway are fast becoming an important part of my favourite program collection! I use them in so many of my lessons. I am planning to upload many of these lessons, on a regular basis, to the Microsoft Educator Community so that I can share ideas with others."
Subscribe to:
Posts (Atom)