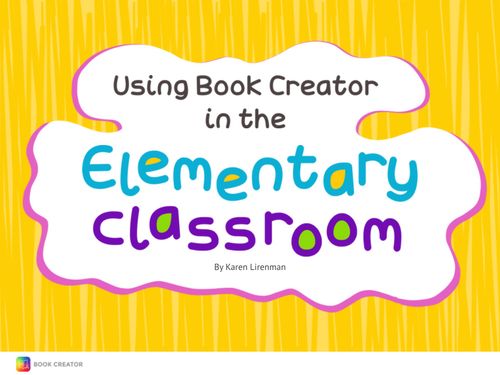Oaky and the Virus: written by Athol Williams and illustrated by Tarryn Locke. Published by Theart Press
I am a primary school teacher – a technology integration
specialist, and I used a Grade 1, a Grade 2, and a Grade 3 class to help me write this review.
We downloaded the book from the Oaky website to our Chromebooks, and used it as a class read-aloud in the three classes. We all read aloud at the same time, in unison. Each class loved the experience because the book was very relevant to the COVID pandemic. The three classes helped me write parts of this book review.
Oaky and the Virus is an educational and fun story about two acorns, Oaky and Oaket. The two acorns learn how to avoid a virus when it comes to their town. The book is the first in the OAKY series of 7 books that follow the adventures of OAKY, an acorn who grows into a big oak tree.
In Oaky and the Virus, Oaky and his sister Oaket hear about a dangerous and tiny virus that has come to town. It could make people very sick. That means the virus could also make them, Oaky and Oaket, very sick if they caught it. The two acorns think of ways that they can protect themselves from the virus and also keep themselves feeling positive and hopeful. Oaky wants to help his anxious sister, Oaket, feel safe. He teaches her a song about how she could protect herself from the virus so that she will feel comforted when she sings it.
The song is available to listen to on YouTube.
What did we like
about the book?
All three classes liked the book because it is about the Covid19 pandemic, and children everywhere are worried about the pandemic. The book gives good ideas for keeping oneself safe and positive. The pages are brightly illustrated and written in a large, clear font, which makes reading a pleasure for Foundation Phase learners.
The common favourite part of the story was when Oaky thinks of ways of protecting himself and his sister from the virus. The classes liked Oaky, as a character, because he thought of ways to help keep him and his sister safe, and he didn’t give into fear. He was kind to Oaket. Some children said they feel a bit like Oaket at times, so they liked that way she felt happier when she knew how to protect herself.
Do we think the book could be improved?
All three classes felt the writer should have created the song to a well-known tune so that they could sing-a-long. They tried fitting the words to 'The wheels on the bus' which added another fun aspect to the lesson. The Grade 3s also felt that the book didn’t have enough excitement for them. They suggested that the writer should have added some more relevant scenarios to make the story more interesting, such as:
- hearing about a friend whose parent was very ill from the virus
- maybe one of their own relatives could have caught the virus but fortunately didn’t have to go to hospital. As a result Oaky and Oaket had to be careful to keep away from the relative.
Would we recommend the book to a friend?
Everyone said yes to this. They let that the book gives children hope in the midst of a frightening pandemic. The Grade 1s and 2s gave the book five stars! The Grade 3s gave the book four stars!
An important point to mention is that at the end of the book there is quiz. My three classes had clearly absorbed the story content as they were able to answer all the questions in the quiz.
This is a lovely book. It is available to purchase or as a free download from www.oaky.com. The publishers recommend the book for Grade 1 - 4 learners.