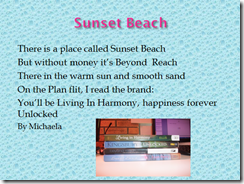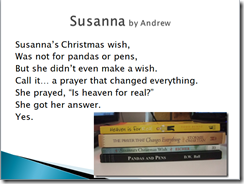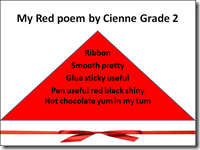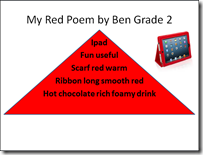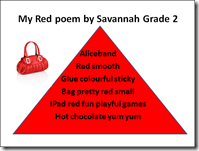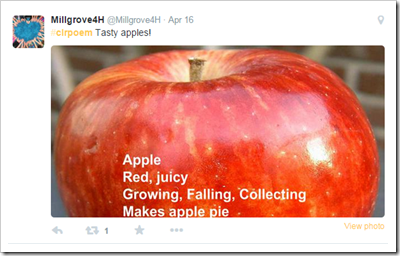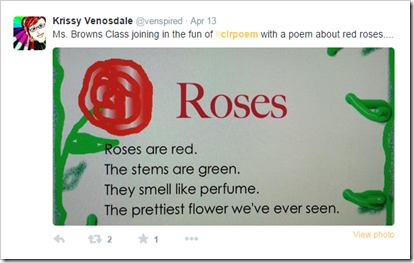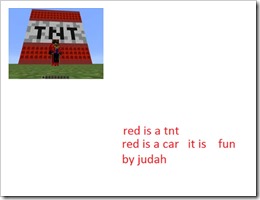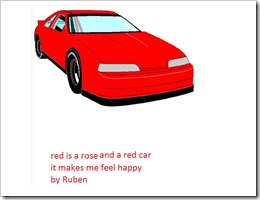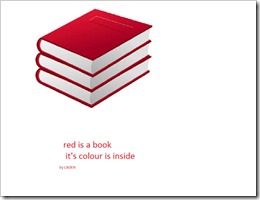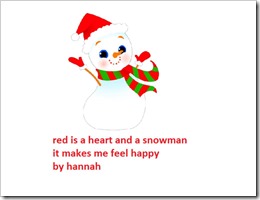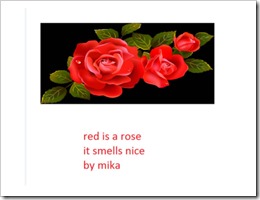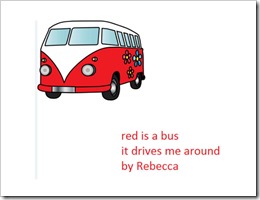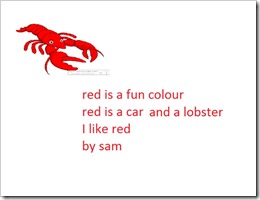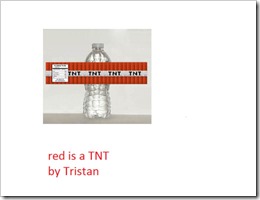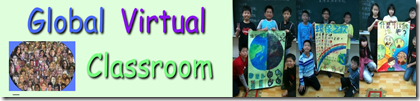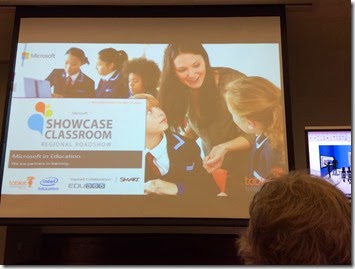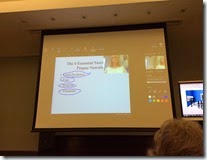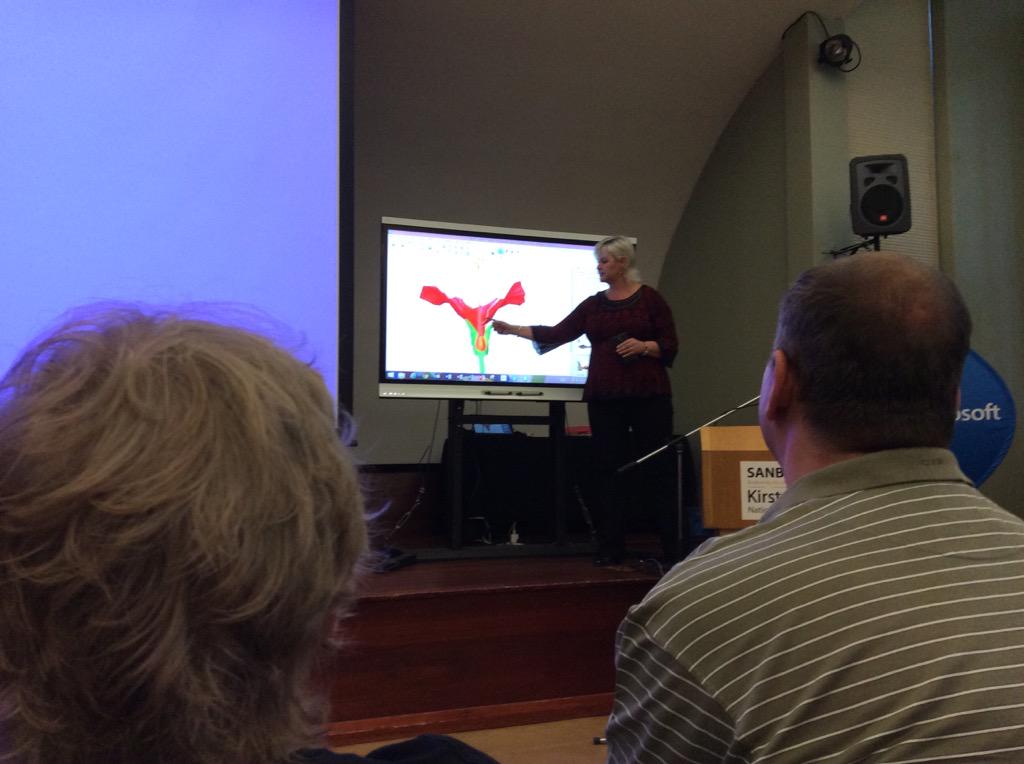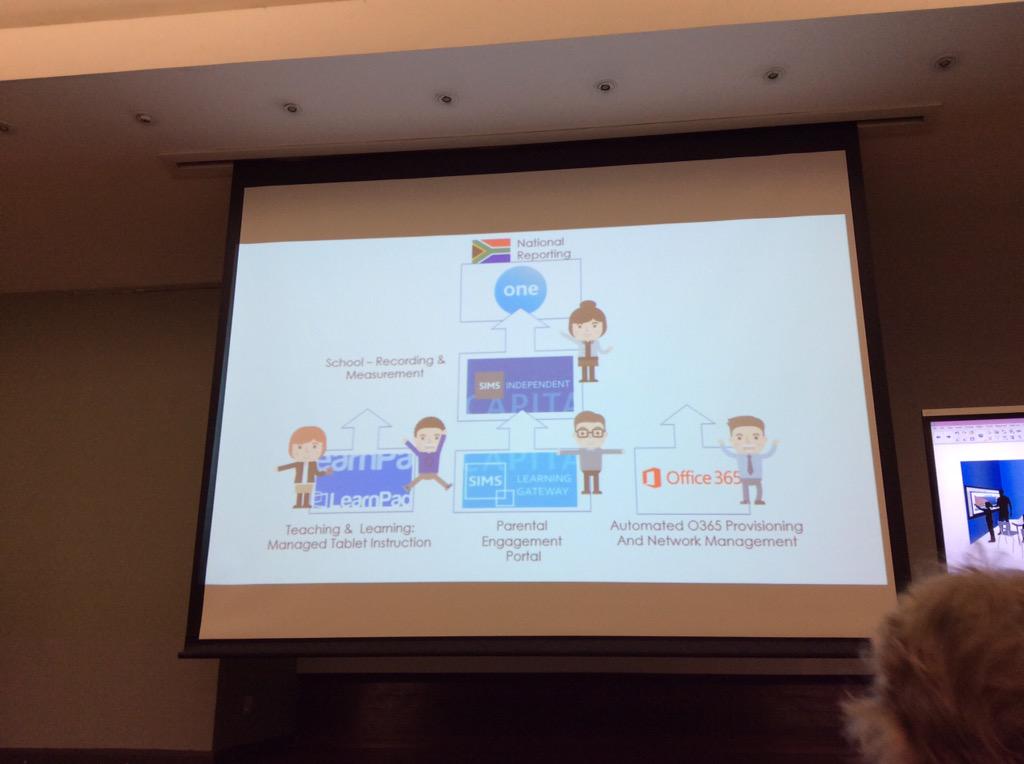This is a cross-post of a post I wrote for the SchoolNet blog about the Microsoft Roadshow in Cape Town, and which I attended this past week.
Microsoft has been running a series of Microsoft Classroom Showcase Roadshows in four venues around the country. School leaders and educators were invited to participate in an afternoon showcase experience to demonstrate how Windows 8 Tablets, Office 365, Microsoft Professional Development and other education tools and resources can help to transform learning. The right technology in the hands of educators with access to the best solutions and pedagogical training will create a force that truly transforms education across South Africa and Microsoft was keen to demonstrate their offerings. The hashtag used for this groups of Roadshows is #MDEdutour
These are some of my takeaways from the Microsoft Roadshow held in Cape Town on Tuesday 31st March from 12:30 – 5pm.
1. The Office 365 tour presented by Jaye Richards-Hill
Jaye Richards-Hill from the Tablet Academy is an Office 365 expert and after Angela Shaerer had opened the event Jaye took to the podium with an amazing tour of Office 365. She started off by enlightening us on the changing education landscape and reverted to her own educational experiences as a Science teacher whilst in Glasgow.
One Drive
Jaye started with a demonstration of One Drive which is a free Microsoft site in the cloud that hosts Microsoft Office online plus 15GB of storage space. For Office 365 users One Drive offers unlimited storage. Providing schools with connectivity is the first priority so that teachers can use the cloud for storage.
As a teacher, whether you are using Office 365 or whether you are not, One Drive is a great place to create, store and share all your documents, assessments, planning etc. One Drive is the free part of Microsoft online. One Drive also allows collaboration via the sharing of documents. She likened One Drive as a digital filing cabinet.
Yammer
This is a social network that is built into Office 365. It is like using Facebook in the class.

Yammer integrates like a social network down the side of the document which is built into Office online. Yammer offers praise cards, comments, groups etc. One can create a closed group e.g. Class Natural Cciences group. Yammer is an internal network, but a teacher can create a network with external people such as parents and caregivers. Yammer could be a way of strengthening home and school collaboration.

Sites
Sites is an online space where students can personalize their site For example: Grade 10 Art site shown above. It is a place to give assignments, share documents etc. Sites is like a blog, a place for sharing creative writing or other files of collaborative work. One can also integrate external Apps into Sites.
All these tools and service work together. Other tools and apps work through Office 365. MSN apps in Windows 8 are good. Free content is available.
OneNote Class Notebook
This is the Microsoft product most like Google Classroom. Work with students in lots of different ways. This can be set up in Office 365 and also in One Drive. Go to One Drive, select Apps and add OneNote online. To set it up is a four step process…very simple. You can assign students and teachers. It is a collaborative site where you can add sound clips, movies etc as well as documents. Storage space is limited so it is best to add links to media on external sites.
One can summarise lecture notes using OneNote for better recall and understanding. One can also use OneNote offline and synchronise when online again.
Office Mix
You can turn PowerPoint into a great tool for reading and teaching by adding the Office 2013 Office Mix add in for extra functionality. It includes polls and quizzes and is great for flipped classroom use. It also has whiteboard functionality. You can embed a video of yourself explaining what is being shown. You can also add a screen recording, a sound byte, a quiz or a poll as mentioned or a free response questionnaire
Once created you can upload to the Office Mix Gallery and share with others. There is a is a growing repository of resources on the gallery.
Best is you can also get starts of how many have watched each slide and how long they spent on it. Analytics and data for each slide assist in adapting the presentations to suit the grade.
Office Sway
Sway is similar to Slide Rocket or Prezi and is another creative way to present your information. You can add images, text, videos, documents, colours etc to make the Sway. You can even add channels to make the presentation. PowerPoint can be changed into sways. Jaye gave a quick demonstration on how to make a Sway. She also went through the SAMR model of technology integration (SAMR - teachers adopting technology....augmentation, modification redefinition) which she presented on a Sway.
This was a clear and excellent presentation all round. Jaye gave many examples of how these tools were being used effectively in the classroom – I thoroughly enjoyed listening to this.
2. Presentations by #MIEExpert15 educators
At the roadshow we had some great presentations from our local Microsoft Innovative Educator Experts (#MIEE15) for 2015.
a) Karen Stadler’s Save our Rhino project
Karen really wowed us with her presentation about this very successful world-acclaimed project which she calls the ‘project of her heart’. Her project wiki can be found at
http://saveourrhinos.wikispaces.com/. Large numbers of schools in every continent are participating in this project. This project has clearly developed a life of its own as it brings awareness of the disastrous poaching of rhinos for their horns.
b) Linda Foulkes shared on One Note and other Microsoft products
Linda is an expert when it comes to using Microsoft tools effectively. She shared so many nuggets on using One Note in the classroom. She feels that OneNote is an underrated collaborative app. She encouraged all teachers to explore the Microsoft Educator Network. Linda will be facilitating a MicrosoftMeet at Bishops on Saturday 16th May 2015 from 10:00 – 12:00 am.
 |  |
 |
A MicrosoftMeet (like a TeachMeet) is to be held at Bishops on 16th May from 10:00 – 12:00 am |
3. The last two presentations of the day were from Microsoft Partners
a) Karen Durand from Smartboards gave an inspiring demonstration of how a teacher and a class can benefit from using a Smartboard in the classroom
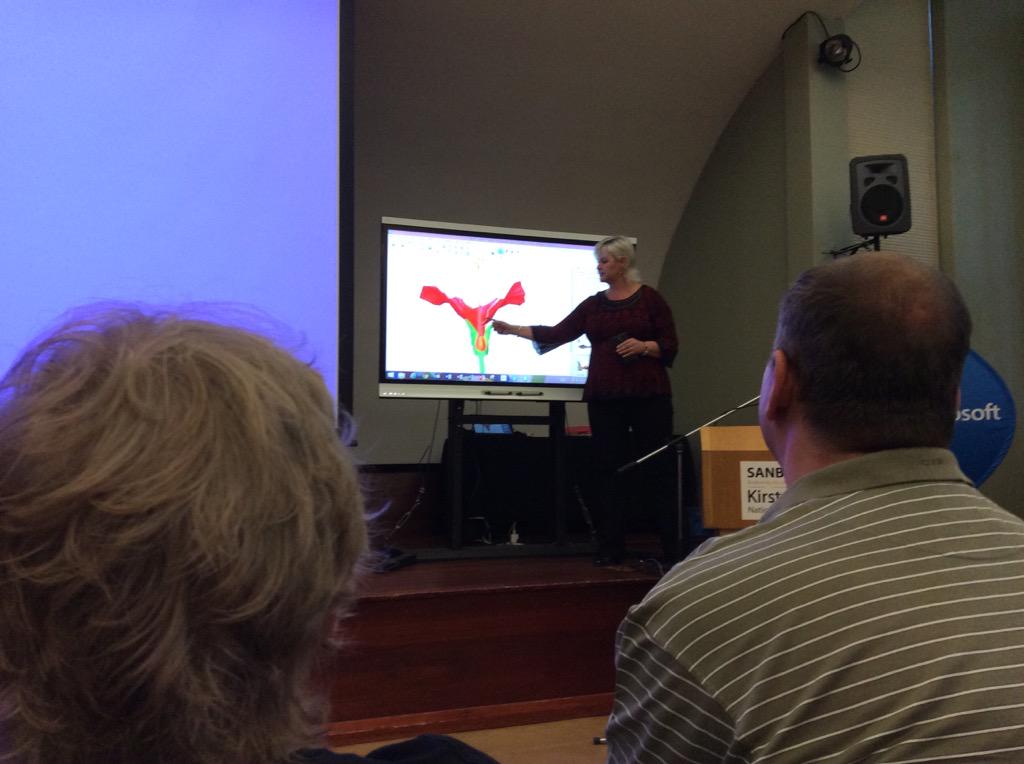
b)
Brad from EDU365 informed us about the company’s many offerings for teachers.
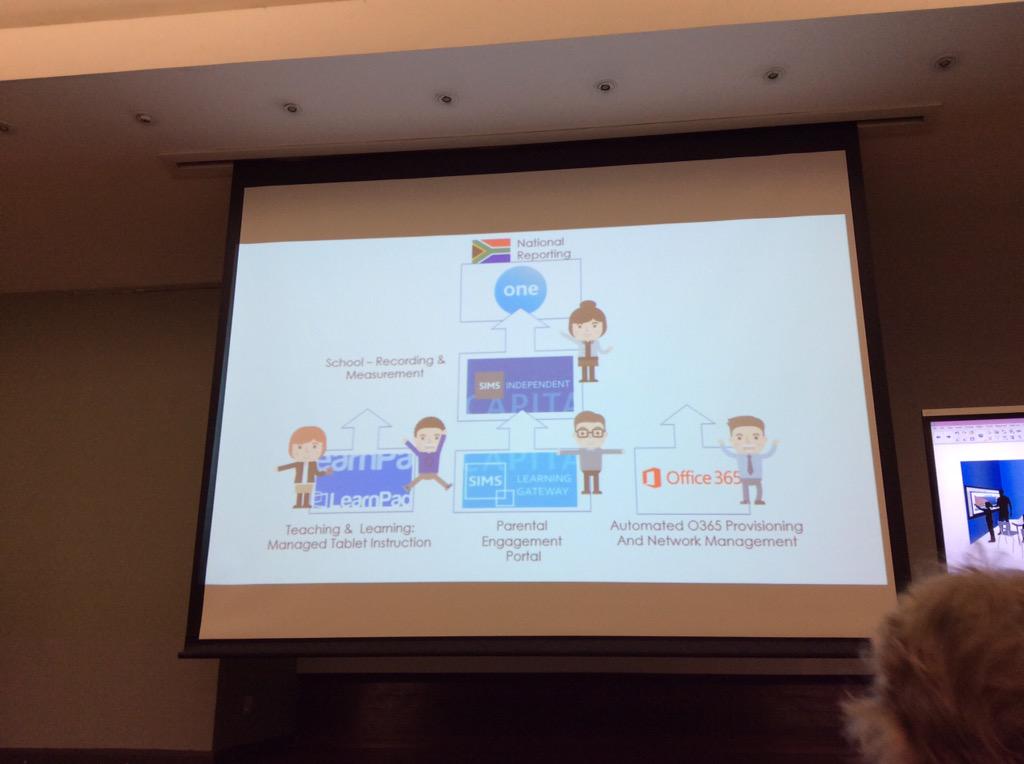
This was definitely a most informative afternoon – an afternoon well spent. Thank you to Microsoft for bringing this Classroom Roadshow to Cape Town.
A collection of the tweets on Storify
A collection of tweets from the afternoon can be found on this link:
http://bit.ly/1DUkY8w