Last Monday night from 8:30pm – 9:30pm one of our social media in education activitists in South Africa, Arthur Preston, Head at Elkanah House Primary School in Cape Town, introduced a Twitter chat for South African teachers on the #edchatsa hashtag. It was a wonderfully stimulating chat with many teachers from around the country participating. Teachers only got to know about it via Twitter and had a great chat about the topic, “If there was one piece of technology that could change South African education what would it be?” You can log in to Arthur Prestons's blog http://headthoughts.co.za/edchatsa/ to vote for the topic for this coming Monday night. Here is the list of topics:
To be able to participate properly in this type of Twitter chat one needs to use an application like Tweetdeck where you can see a number of columns of Twitter at the same time. So this post is about Tweetdeck. It is a fantastic application to use. Here is a view of my Tweetdeck interface. This illustrates the columns.
Getting started
Search for Tweetdeck on the Internet and download the free application to your desktop (http://www.tweetdeck.com/). It will ask you to set up a Tweetdeck account. One can use the same username and password as one’s Twitter account to simplify matters. Once installed, Tweetdeck looks like you see above arranged in columns. You can now add as many columns as you like.
The columns
The columns work like this.
a) On the very left is your Home section where you receive the tweets of all the people you are following. This is the same as your timeline in Twitter.
b) Next to that you will get your Mentions column where you are notified if anyone retweets one of your tweets or sends you a message.
c) Next is your Inbox which shows the tweets or direct messages you have just sent to others. In fact this default column (Inbox) could be called the Direct Messages column since it records the direct messages that you send or receive. These do not show up in your All Friends/Home column because they are to or from you personally.
d) After that you can add your favourite # columns. I have #edchatsa, #edtechconf, #SAipaded, #ict4champions and #sateachers. That reminds me to mention that your Tweetdeck interface shows five columns but at the top is a little icon – it's a horizontal scrollbar - where you move across to the next lot of columns. I guess you can have as many columns as you like, with five displaying at a time.
To add a column click on the Add column button and write in your choice of # hashtag.
You can move the columns around
To move a column just check on the little wheel on the top right of each column and a box comes up giving you the arrows to move the column left or right.
For the purposes of the #edchatsa on a Monday night I have moved my #edchatsa column right next to my Mentions columns so that I can write easily and receive any @fibeal messages.
How to create and send a message
To create a message click on the little blue pen icon on the top of the interface.
This will open the box to write and send your messages. When the writing box opens write your message making sure it doesn’t exceed 140 characters, and press Tweet.
How to send a direct message to someone
Hover your mouse over the avatar of the person and the word More will appear on the top right. click on More and it will take you to another icon with a little dropdown arrow. Click on that and a box will open that says “Send a direct message”.
How to reply or retweet
Hover your mouse over the avatar of the person and a bar comes up containing an arrow, a group of arrows a star and the word more. The single arrow is for Reply and the group of arrows is for Retweet.
So, why not give Tweetdeck a try?
Getting started
Search for Tweetdeck on the Internet and download the free application to your desktop (http://www.tweetdeck.com/). It will ask you to set up a Tweetdeck account. One can use the same username and password as one’s Twitter account to simplify matters. Once installed, Tweetdeck looks like you see above arranged in columns. You can now add as many columns as you like.
The columns
The columns work like this.
a) On the very left is your Home section where you receive the tweets of all the people you are following. This is the same as your timeline in Twitter.
b) Next to that you will get your Mentions column where you are notified if anyone retweets one of your tweets or sends you a message.
d) After that you can add your favourite # columns. I have #edchatsa, #edtechconf, #SAipaded, #ict4champions and #sateachers. That reminds me to mention that your Tweetdeck interface shows five columns but at the top is a little icon – it's a horizontal scrollbar - where you move across to the next lot of columns. I guess you can have as many columns as you like, with five displaying at a time.
You can move the columns around
To move a column just check on the little wheel on the top right of each column and a box comes up giving you the arrows to move the column left or right.
How to create and send a message
To create a message click on the little blue pen icon on the top of the interface.
Hover your mouse over the avatar of the person and the word More will appear on the top right. click on More and it will take you to another icon with a little dropdown arrow. Click on that and a box will open that says “Send a direct message”.
How to reply or retweet
Hover your mouse over the avatar of the person and a bar comes up containing an arrow, a group of arrows a star and the word more. The single arrow is for Reply and the group of arrows is for Retweet.
So, why not give Tweetdeck a try?




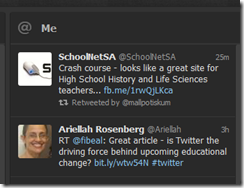

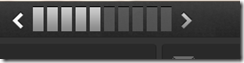



No comments:
Post a Comment