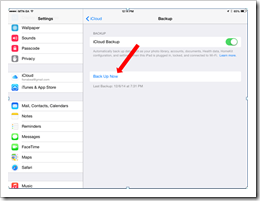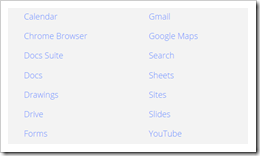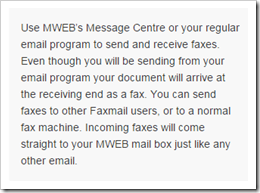Submitted by Fiona Beal
Just looking through all the Google posts that were shared to my various subscriptions this week, these were the ten that caught my eye. I think these could be useful to teachers.
1. ‘Google Chrome Remote Desktop for iOS: Remotely control your computers’ from http://goo.gl/BoZiGA
Google has released Chrome Remote Desktop for iOS, a free app for Apple mobile devices allowing remote control of any Mac or PC running the Chrome Remote Desktop app. Like many other remote control apps, Chrome Remote Desktop can be used to either control your own Macs or PCs at home or work while your at another location, or to provide technical support to friends or relatives while you're on the road.
Just looking through all the Google posts that were shared to my various subscriptions this week, these were the ten that caught my eye. I think these could be useful to teachers.
1. ‘Google Chrome Remote Desktop for iOS: Remotely control your computers’ from http://goo.gl/BoZiGA
Google has released Chrome Remote Desktop for iOS, a free app for Apple mobile devices allowing remote control of any Mac or PC running the Chrome Remote Desktop app. Like many other remote control apps, Chrome Remote Desktop can be used to either control your own Macs or PCs at home or work while your at another location, or to provide technical support to friends or relatives while you're on the road.
2. ‘5 Unusual Ways To Use Google Presentations’ from Edudemic http://goo.gl/9vdQoF
While slides can be a tremendous presentation tool, it can be even more useful for in other areas of learning from scaffolding projects to collaborating with peers.
3. ‘How to easily record video of your classes online (step-by-step)’ from Ditch that textbook http://goo.gl/E0qHn0
Using Google Hangouts on Air can enable teachers to create an online repository of videos of their classes. Students can watch them as needed.
4. ‘40 Ways to Use Google Apps in the Classroom’ from the Promevo blog http://goo.gl/vmHE9j
Are you new to Google Apps and unsure how they can help and what they can do? Or, maybe you have been using Google Apps for awhile, but could use some ideas and tips? This resource will help you and fellow educators get the most out of Google Apps.
5. "Play a trivia game called Smarty Pins on Google maps!" https://smartypins.withgoogle.com/
Great for Social Sciences!
6. 'Prevent Google Drive for Mac & PC from slowing down your internet connection' from Synergyse http://goo.gl/jJQAVu
In the past there has been a problem when Google Drive synchronizes large files or a large number of files it had the tendency to use up all your bandwidth and slow down your internet connection. Those days are over, with the latest version of Google Drive for Mac & PC you can finally limit the amount of bandwidth it uses and prevent it from slowing you down!
7. ‘A bunch of stuff you can do with Google - #GoogleTips’ http://goo.gl/lcG9Eh
‘Have you seen Google's lovely safety and security tips page forlooking after your devices? I love the way it is set.
8. ‘12 great ways to start using Google Classroom now’ from Ditch That Textbook. http://goo.gl/D1Oct7
Google’s venture into the world of learning management systems seems to be a pretty solid one. It looks and feels like a Google product (which it should and which is a good thing). It’s clean and simple (which hopefully will make it easy to use). It provides a home base for everything you do in Drive. Check out the Ditch That Textbook Google Classroom Quick-Star Guide!
9. ‘6 things I learned in 3 hours at Google Teacher Academy’ by Ditch That Textbook http://goo.gl/d4x39K
“The Google Teacher Academy in Austin, Texas, was the best two-day professional development experience I’ve had in my teaching career,”says Matt Miller.
10. ‘How to Easily Find the Biggest Files in your Google Drive’ from Digital Inspiration http://goo.gl/b5msYB
What do you do when your Google Drive is running out of storage space? You either add more storage or the inexpensive option is that you clean up your Drive and delete the large files that are hogging up the bulk of space. But how do know where these big files are hiding in your Drive?